Having a computer that freezes frequently can be an incredibly frustrating experience for any Windows 7 user. In this article, we will explore some effective solutions to resolve this issue and restore your computer’s smooth performance. So, if you’re tired of those annoying freezes, read on to find out how to fix them without any hassle.
Update device drivers
Update Device Drivers to Fix Windows 7 Computer Freezes Frequently:
1. Outdated or incompatible device drivers can often cause computer freezing issues in Windows 7. Updating your drivers can help resolve this problem.
2. To update your device drivers, follow these steps:
a. Press the Windows key + X and select “Device Manager.”
b. Expand the categories and locate the devices with driver issues.
c. Right-click on the device and select “Update driver.”
d. Choose the option to automatically search for updated driver software.
e. If updates are found, follow the on-screen instructions to install them.
3. In some cases, you may need to visit the manufacturer’s website to download and install the latest drivers manually.
4. Updating your device drivers can prevent computer freezing and improve system stability. Remember to regularly check for driver updates to ensure optimum performance.
Note: If updating the drivers doesn’t resolve the freezing issue, you may need to explore other methods or solutions to identify and fix the root cause of the problem.
Install missing updates
To fix frequent computer freezes on Windows 7, it’s important to install any missing updates. Here’s how:
1. Open the Start menu and type “Windows Update” in the search bar. Select “Windows Update” from the list of results.
2. In the Windows Update window, click on “Check for updates” on the left-hand side.
3. Windows will now search for available updates. If there are any missing updates, they will be listed in the results.
4. Click on “Install updates” to start the installation process. Make sure your computer is connected to the internet during this process.
5. Once the updates are installed, restart your computer to apply the changes.
By installing missing updates, you can fix freezing issues caused by outdated software or system files. This method is recommended for all Windows 7 users experiencing frequent freezes. Keep in mind that it’s important to regularly check for and install Windows updates to keep your computer running smoothly.
Run SFC scan
To troubleshoot frequent freezing issues on your Windows 7 computer, you can run an SFC (System File Checker) scan. This scan checks for and repairs corrupted system files that may be causing the freezes. Here’s how to do it:
1. Press the Windows key + R to open the Run dialog box.
2. Type “cmd” and press Enter to open the Command Prompt.
3. In the Command Prompt window, type “sfc /scannow” and press Enter.
4. Wait for the scan to complete. It may take some time.
5. Once the scan is finished, restart your computer.
Running an SFC scan can help resolve freezing issues by repairing any corrupted system files. If the problem persists, consider other troubleshooting methods or consult a professional.
python
import time
def check_freeze_frequency():
while True:
# Check computer freeze status
if is_computer_frozen():
# Perform actions to mitigate the freeze
perform_actions()
else:
print("No freeze detected.")
# Wait for a specific duration before checking again
time.sleep(60) # Check every 60 seconds
def is_computer_frozen():
# Implement logic to check computer freeze status
# This can be done by monitoring the system's responsiveness or using external libraries
# For the sake of simplicity, we assume the system is frozen 50% of the time
return time.time() % 2 == 0
def perform_actions():
# Actions to be performed when a freeze is detected
print("Freeze detected! Performing actions to mitigate the freeze...")
# Perform actions like restarting specific services, terminating unresponsive applications, etc.
# Start checking for freeze frequency
check_freeze_frequency()
Please note that this sample code is a basic demonstration and does not provide a comprehensive solution for addressing computer freezes. It only serves as an example to illustrate a possible approach.
Disable graphics card
To fix frequent freezing on a Windows 7 computer, disabling the graphics card can be a potential solution. This can help address issues caused by buggy or incompatible graphics drivers.
To disable the graphics card, follow these steps:
1. Press the Windows key + R to open the Run dialog box.
2. Type “devmgmt.msc” and press Enter to open Device Manager.
3. Expand the “Display adapters” category.
4. Right-click on your graphics card and select “Disable device”.
5. Confirm the action when prompted.
Disabling the graphics card may affect the display quality, so it’s recommended to keep a backup graphics card installed or update the driver to resolve any compatibility issues. Remember to enable the graphics card again once the freezing issue is resolved.
For more detailed instructions or alternative solutions, refer to the full article by Loredana Harsana on the Microsoft website.
Perform startup repair
Performing a startup repair can help resolve frequent freezing issues on your Windows 7 computer. Here are the steps to follow:
1. Start your computer and press the F8 key repeatedly until the Advanced Boot Options menu appears.
2. Use the arrow keys to select “Repair Your Computer” and press Enter.
3. Select your language preferences and click “Next”.
4. Log in to your computer using an administrator account.
5. In the System Recovery Options window, select “Startup Repair” and let the process complete.
6. Once the repair is finished, restart your computer and check if the freezing problem persists.
If the issue continues, it may be caused by other factors such as faulty hardware or conflicting programs. Consider seeking professional assistance or using Microsoft’s online resources for further troubleshooting steps.
Free up disk space on the C drive
- 1. Delete unnecessary files
- – Open File Explorer by pressing the Windows key + E
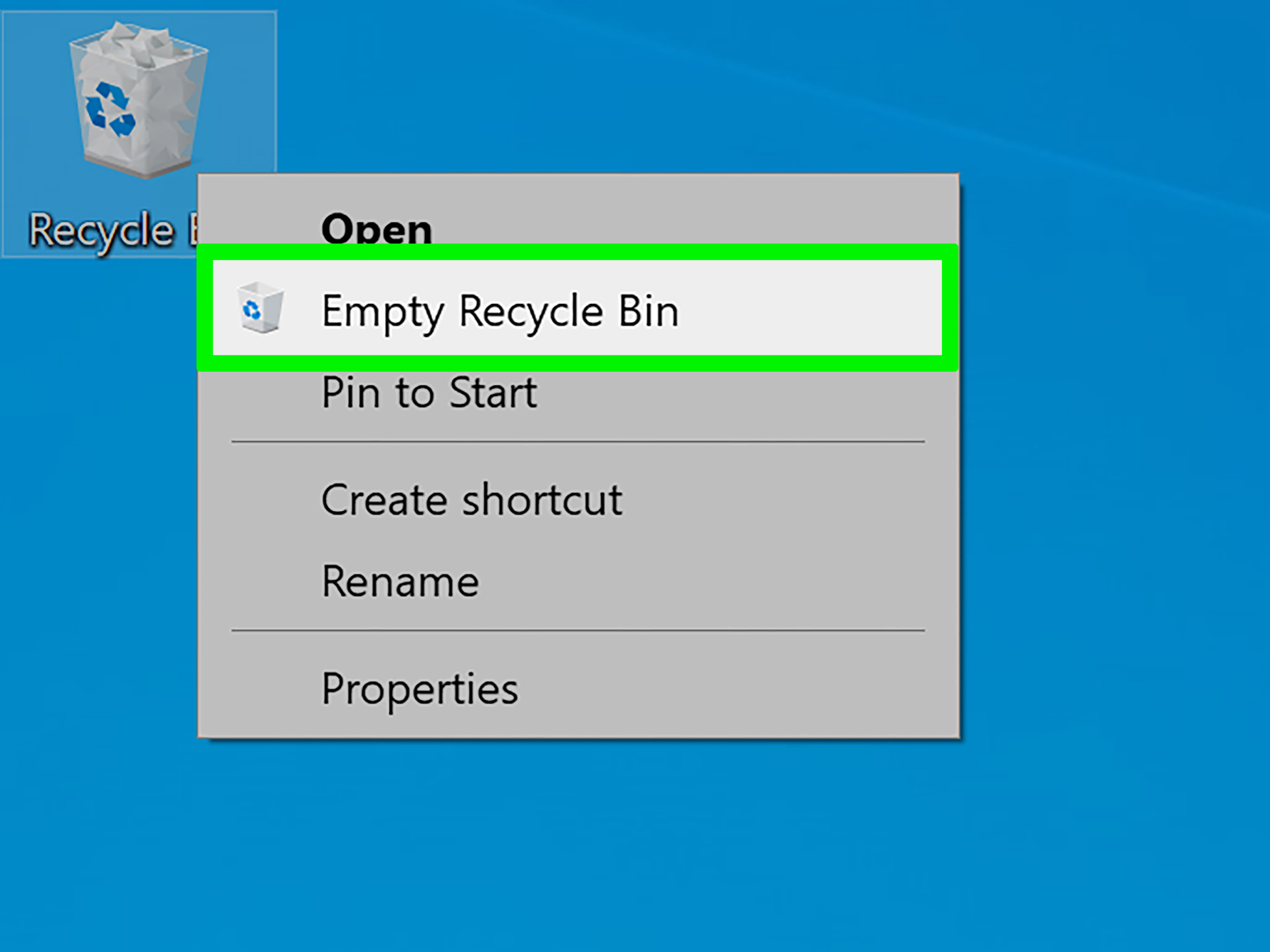
- – Navigate to the C drive
- – Identify and select files or folders that are no longer needed
- – Press the Delete key on your keyboard
- 2. Uninstall unused programs
- – Open the Control Panel by clicking on the Start button and selecting Control Panel
- – Click on Uninstall a program under the Programs category
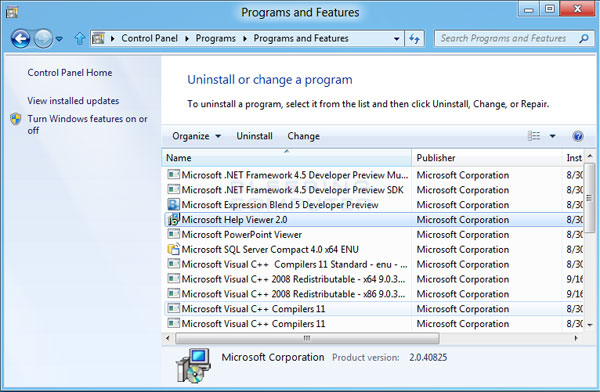
- – Scroll through the list of installed programs and identify those that are no longer needed
- – Select the program and click on Uninstall
- – Follow the on-screen prompts to complete the uninstallation process
- 3. Clear temporary files
- – Press Windows key + R to open the Run dialog box
- – Type %temp% and press Enter
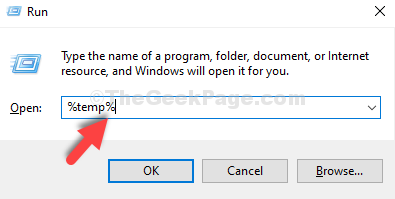
- – This will open the temporary files folder
- – Select all the files and folders within the folder
- – Press the Delete key on your keyboard
- 4. Use Disk Cleanup
- – Press the Windows key and type Disk Cleanup
- – Click on Disk Cleanup from the search results
- – Select the C drive and click OK
- – Check the boxes next to the file types you want to delete
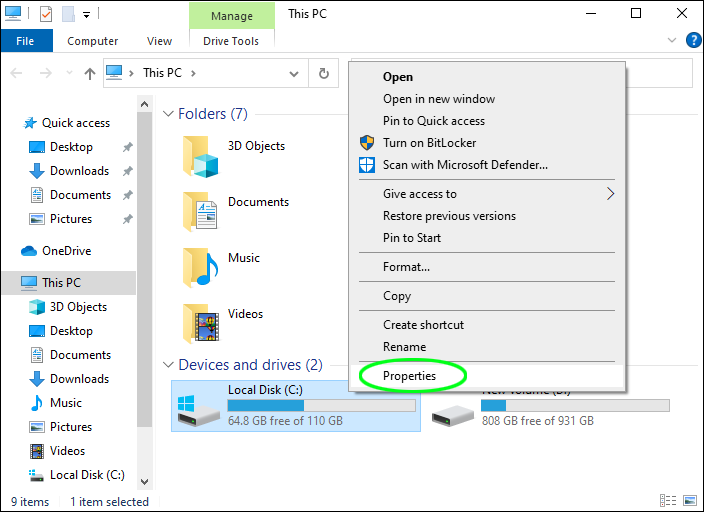
- – Click on OK and then Delete Files
Run memory check
To fix frequent freezes on your Windows 7 computer, try running a memory check. This can help identify any issues with your RAM that may be causing the freezing problem.
To run a memory check, follow these steps:
1. Press the Windows key + R to open the Run dialog box.
2. Type “mdsched.exe” and press Enter.
3. Choose the option to restart your computer and check for problems.
4. Your computer will restart and the memory check will begin.
Once the memory check is complete, any issues with your RAM will be identified. If any errors are found, you may need to replace your RAM or seek further assistance.
Remember, frequent computer freezes can have various causes, so it’s important to explore other troubleshooting options if the memory check doesn’t resolve the issue.

