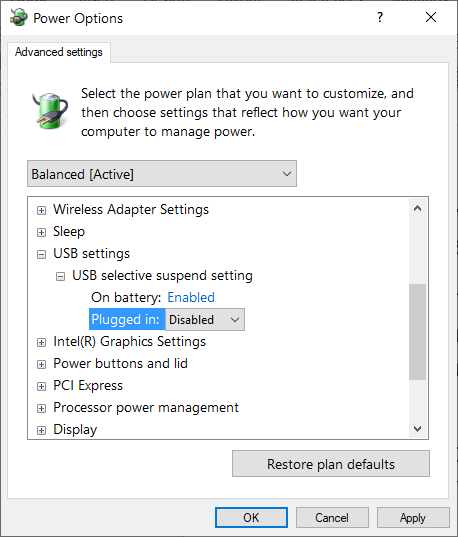In today’s fast-paced digital world, encountering a sudden slowdown in our trusted computer can be undeniably frustrating. From delayed response times to sluggish performance, this article delves into the causes behind such unexpected deceleration and offers effective fixes and step-by-step solutions to help regain optimal speed and efficiency.
Identifying a Slow Computer
Is your computer suddenly running slower than usual? Don’t worry, we’ve got you covered with some simple steps to identify and fix the issue.
First, open Task Manager by pressing Control+Alt+Delete and selecting it from the menu. This will show you which processes are consuming the most CPU and memory. Close any unnecessary programs or background processes to free up system resources.
Next, check for any recent Windows updates that might be causing compatibility issues. Go to Settings > Update & Security and click on Windows Update to see if there are any pending updates. Install them and restart your computer.
If your hard drive is running out of space, it can slow down your computer. Use the built-in disk cleanup tool to delete unnecessary files and free up space.
Another common cause of a slow computer is malware or viruses. Run a full scan with your antivirus software to remove any threats.
If none of these solutions work, it may be time to consider upgrading your hardware. Adding more RAM or switching to a faster SSD can significantly improve performance.
Remember, it’s important to regularly maintain your computer to keep it running smoothly. Be sure to clean out your recycle bin, uninstall any unnecessary programs, and keep your software up to date.
By following these steps, you can speed up your computer and get back to enjoying a faster and more efficient experience.
General Housekeeping for Improved Performance
- Clear your computer’s temporary files:
- Open the Start menu and type “disk cleanup” in the search bar.
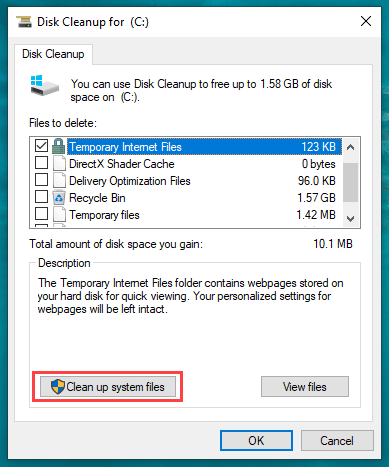
- Select Disk Cleanup from the search results.
- Choose the drive you want to clean up (usually the C: drive) and click OK.
- Check the boxes next to the types of files you want to delete (e.g., temporary files, recycle bin) and click OK.
- Uninstall unnecessary programs:
- Open the Start menu and go to Settings.
- Select System and then Apps & features.
- Scroll through the list of installed programs and click on the one you want to remove.
- Click Uninstall and follow the prompts to complete the process.
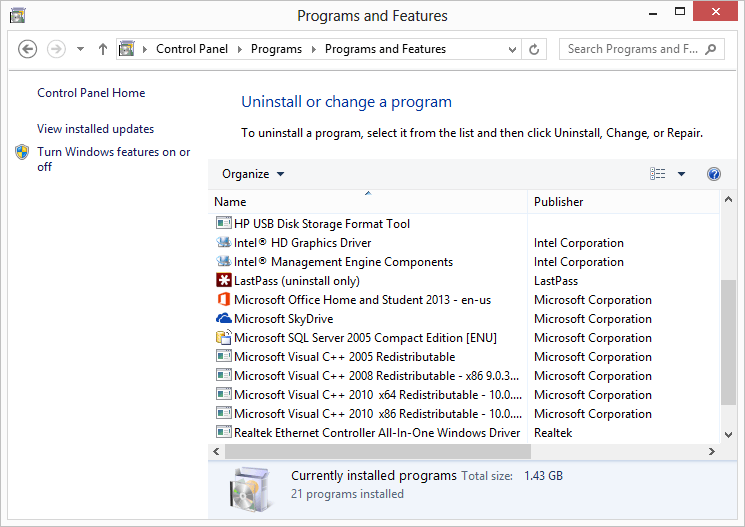
- Disable unnecessary startup programs:
- Open Task Manager by pressing Ctrl+Shift+Esc.
- Click on the Startup tab.
- Select the program you want to disable and click Disable.
- Repeat the previous step for all unnecessary startup programs.
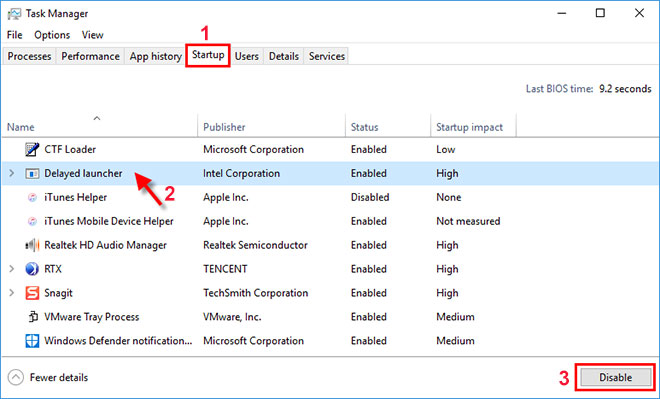
- Update your operating system and drivers:
- Open the Start menu and go to Settings.
- Select Update & Security.
- Click on Windows Update and then Check for updates.
- Install any available updates and restart your computer if prompted.
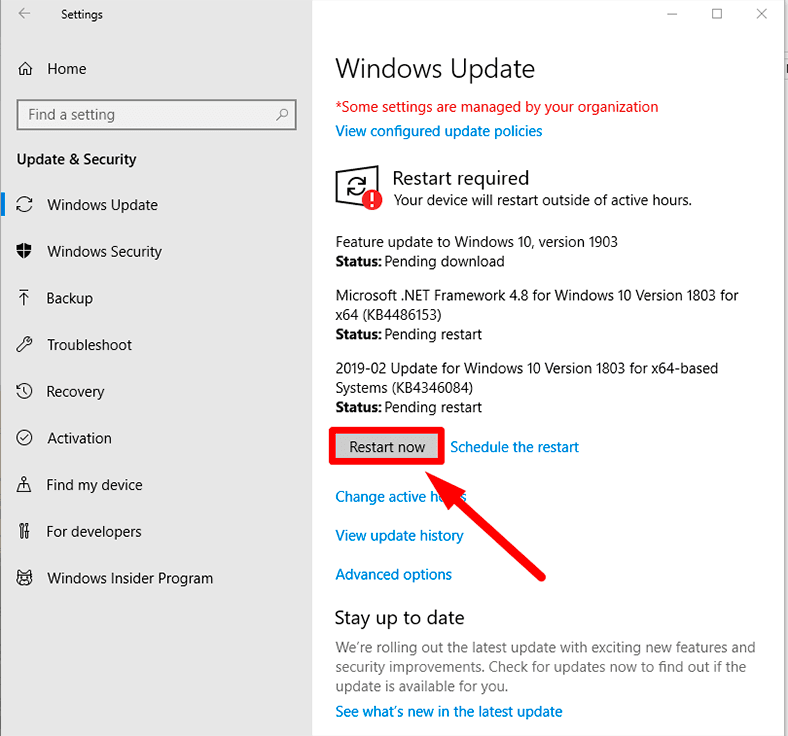
- To update drivers, open Device Manager by pressing Windows key + X and selecting Device Manager from the menu.
- Expand the categories and right-click on the device you want to update, then choose Update driver.
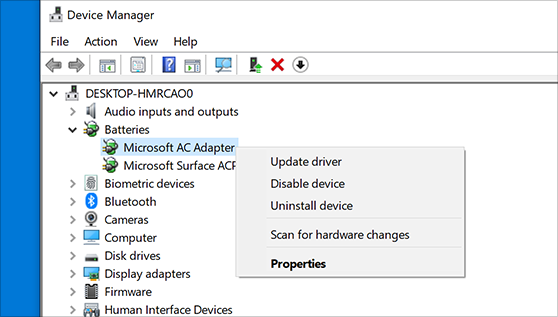
- Follow the on-screen instructions to complete the driver update process.
- Perform a malware scan:
- Install a reputable antivirus or antimalware software if you don’t have one already.
- Open the software and run a full system scan.
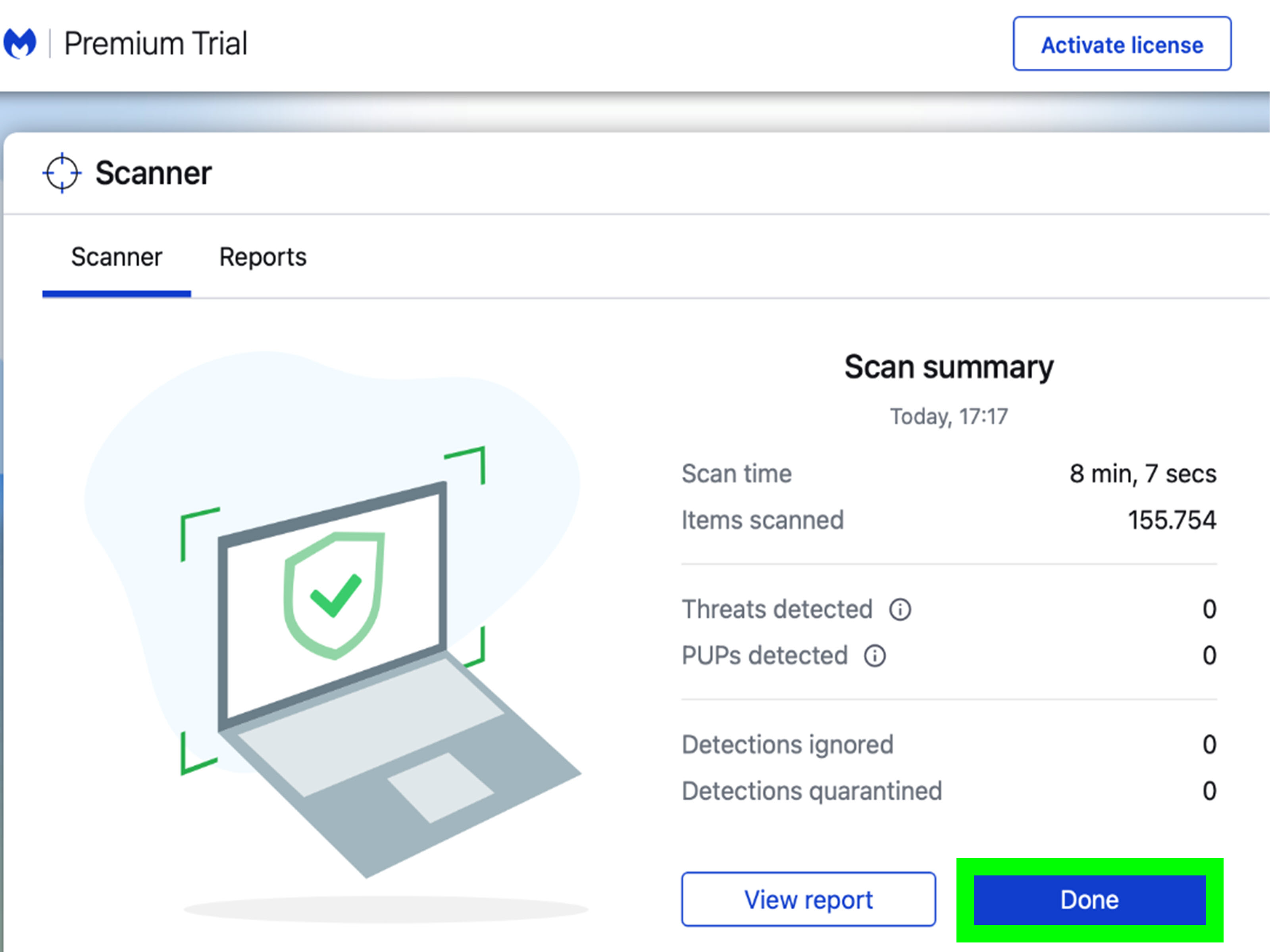
- Quarantine or remove any detected malware or viruses.
Resource-intensive Background Programs
Resource-intensive background programs can significantly impact the performance of your computer, causing it to suddenly slow down. These programs consume a large amount of system resources, such as CPU and memory, resulting in sluggishness and unresponsiveness. To fix this issue and improve your computer’s speed, follow these steps:
1. Identify resource-intensive programs: Open Task Manager (Ctrl+Shift+Esc) and go to the Processes tab. Look for programs that are using a high percentage of CPU or memory.
2. Terminate unnecessary processes: Right-click on the resource-intensive processes and select End Task. Be cautious not to terminate any essential system processes.
3. Disable startup programs: Open Task Manager and go to the Startup tab. Disable any programs that are not necessary to launch at startup.
4. Uninstall unwanted software: Use the Control Panel to remove any unnecessary or unused applications from your computer.
5. Update software and drivers: Ensure that your operating system, drivers, and applications are up to date to benefit from performance optimizations and bug fixes.
6. Perform a malware scan: Run a full system scan using a reliable antivirus program to detect and remove any malware that could be causing the slowdown.
By following these steps, you can effectively address resource-intensive background programs and restore your computer’s performance.
python
import psutil
def get_running_processes():
processes = []
for proc in psutil.process_iter(['pid', 'name']):
processes.append((proc.info['pid'], proc.info['name']))
return processes
if __name__ == '__main__':
running_processes = get_running_processes()
print("Running Processes:")
for pid, name in running_processes:
print(f"PID: {pid}, Name: {name}")
This code uses the `psutil` library, which provides an interface to retrieve information about running processes. When executed, it will display the PID (Process ID) and name of each running process on the computer. However, it’s important to note that this code alone cannot solve the issue of a sudden slowdown; it is merely a basic tool that can be used as a starting point for diagnosis.
Network and Browser-related Problems
If you’re experiencing network and browser-related problems on your computer, such as slow browsing speed or frequent freezes, there are a few potential causes and fixes to consider.
1. Check your internet connection: Ensure that your Wi-Fi or Ethernet connection is stable and working properly. Restart your router if necessary.
2. Clear browsing data: Over time, your browser may accumulate cookies, cache, and other temporary files that can slow down performance. Clearing this data can help speed up your browsing experience. In Firefox, go to Options > Privacy & Security > Clear Data. In Google Chrome, go to Settings > Privacy and security > Clear browsing data.
3. Disable unnecessary browser extensions: Some browser extensions can consume a significant amount of system resources, causing your computer to slow down. Disable any extensions that you don’t need or use frequently.
4. Update your browser and drivers: Keeping your browser and device drivers up to date can improve compatibility and performance. Check for updates in your browser’s settings and visit your computer manufacturer’s website for driver updates.
Remember, troubleshooting network and browser-related problems can vary depending on your specific setup and software. If these steps don’t resolve the issue, consider reaching out to a network administrator or seeking further technical support.
Malware, Adware, and Virus Impact on Speed
Malware, adware, and viruses can significantly impact the speed of your computer. These malicious programs can consume valuable system resources, slow down processes, and cause freezing or crashes. To fix this issue and improve your computer’s speed, follow these steps:
1. Use a reputable antivirus software to scan and remove any malware or viruses from your system.
2. Disable unnecessary startup programs that may be running in the background and hogging system resources.
3. Check your hard disk drive for errors and defragment it to optimize performance.
4. Clear out temporary files, cache, and cookies that can accumulate over time and slow down your computer.
5. Increase your computer’s memory by upgrading RAM if possible, as this can greatly enhance performance.
6. Uninstall unnecessary or unused programs to free up disk space and improve system speed.
7. Consider using a solid-state drive (SSD) instead of a traditional hard drive for faster data access and boot times.
8. Regularly update your operating system and keep all software up to date to ensure optimal performance and security.
By taking these steps, you can address the impact of malware, adware, and viruses on your computer’s speed and enjoy a faster and more efficient computing experience.
Low Disk Space Impact on Performance
Low disk space can have a significant impact on your computer’s performance. When your hard disk drive is running out of space, it can lead to slower booting times, sluggish response from applications, and overall system slowdown.
To fix this issue, you can start by freeing up disk space. Use the Windows Disk Cleanup tool to delete unnecessary files and folders. Uninstall any unused applications or programs using the Control Panel. Additionally, you can move large files to an external storage device or delete them permanently.
Monitoring your disk space regularly is essential to prevent performance issues. Use the Task Manager to identify resource-consuming processes and terminate unnecessary ones. Consider upgrading to a solid-state drive (SSD) for faster disk performance.
Remember to empty your recycle bin regularly, as it takes up disk space. By following these steps, you can optimize your computer’s performance and ensure smooth operation.
Advanced Software Problems
If your computer suddenly becomes very slow, there are a few advanced software problems that could be causing this issue. First, check your Task Manager to see if any processes are using a large amount of CPU or memory. Terminate any unnecessary tasks or programs to free up resources.
Next, check for any malware or viruses that might be slowing down your system. Run a full scan using a reliable antivirus software and remove any detected threats. Additionally, make sure your operating system and all applications are up to date to avoid any compatibility issues.
If your computer continues to freeze or slow down, it could be due to a faulty device driver. Update your drivers by visiting the manufacturer’s website and downloading the latest versions.
Finally, consider cleaning up your computer’s storage. Delete any unnecessary files, empty the trash bin, and run a disk cleanup utility to free up space.
By addressing these advanced software problems, you should be able to improve your computer’s performance and make it faster again.
Corrupt OS and Driver Issues
If your computer suddenly becomes very slow, it could be due to corrupt operating system (OS) or driver issues. These issues can significantly impact computer performance and make tasks frustratingly slow. To fix this problem, follow these steps:
1. Update your OS and drivers: Outdated software can cause compatibility issues and slow down your computer. Check for updates through the settings or control panel and install any available updates.
2. Scan for malware: Computer viruses and malware can also affect performance. Use a reliable antivirus software to scan your system and remove any threats.
3. Manage startup programs: Too many programs launching at startup can bog down your computer. Open the Task Manager (Ctrl+Shift+Esc) and disable unnecessary startup programs.
4. Clean up your hard drive: Remove unwanted files, clear your browser cache, and empty the trash/recycle bin. This frees up disk space and improves performance.
5. Check for memory issues: Use the Windows Memory Diagnostic tool to identify and fix any memory problems.
By following these steps, you can address corrupt OS and driver issues, helping to restore your computer’s speed and performance.
CPU Bottlenecking and its Effects
CPU bottlenecking occurs when the Central Processing Unit (CPU) of a computer is unable to keep up with the demands of running various tasks and processes. This can result in a significant decrease in computer performance and speed.
To fix this issue, you can take several steps:
1. Check Task Manager (Windows) to identify any processes or applications that are consuming a large amount of CPU resources. Terminate these processes or close unnecessary applications to free up CPU capacity.
2. Ensure that your computer is not overheating, as excessive heat can cause the CPU to throttle down its performance. Clean the fans and vents to improve airflow and consider using a cooling pad.
3. Update your device drivers and BIOS to the latest versions. Outdated drivers can lead to CPU bottlenecks and other performance issues.
4. Upgrade your computer’s RAM (Random-Access Memory) if it is insufficient for the tasks you are performing. More RAM allows for smoother multitasking and reduces the strain on the CPU.
5. Consider upgrading your CPU if it is outdated or incompatible with the software you are using. Consult your computer’s documentation or a professional for guidance.
By addressing CPU bottlenecking, you can enhance your computer’s performance and enjoy a smoother computing experience.
Advanced Hardware Problems
If your computer is suddenly very slow, it could be due to advanced hardware problems. Here are some potential causes and fixes to help you troubleshoot the issue:
1. Insufficient RAM: Check your computer’s memory usage in the Task Manager. If it’s constantly high, consider upgrading your RAM or closing memory-intensive programs.
2. Overheating: Ensure your computer is adequately cooled. Clean any dust from the fans and vents, and consider using a cooling pad for laptops.
3. Faulty hard drive: Run a disk check utility to scan for errors on your computer’s hard drive. If issues are found, backup your important files and consider replacing the hard drive.
4. Outdated drivers: Update your device drivers, especially for the graphics card and network adapter. Visit the manufacturer’s website or use a driver update tool.
5. Malware or viruses: Run a full system scan using reputable antivirus software to detect and remove any malicious programs.
Remember to restart your computer after implementing any fixes to see if the slowdown has improved. If the problem persists, it may be best to consult a professional or contact your computer manufacturer for further assistance.
Hard Disk Failure and its Consequences
Hard disk failure can lead to significant consequences for your computer’s performance. When a hard disk fails, it can result in a sudden slowdown of your computer, making even simple tasks feel sluggish. This can be caused by various factors, including memory paging, background processes, or even a computer virus.
To fix this issue, there are a few steps you can take. First, check your Task Manager to identify any processes or applications that are using excessive resources. You can then terminate these processes to free up memory and improve performance.
Another potential fix is to clear out unnecessary files and programs that may be clogging up your computer’s storage. Use the built-in Disk Cleanup tool or a reliable uninstaller to remove unwanted applications and files.
Additionally, it’s important to regularly scan your computer for malware using a trusted antivirus program. Viruses and malware can significantly slow down your system, so make sure your antivirus software is up to date.
By taking these steps, you can help prevent hard disk failure and keep your computer running smoothly. Remember to also regularly back up your important files to an external storage device or cloud service to avoid data loss in the event of a hard disk failure.
Other Hardware-related Issues
If your computer is still slow after checking for software-related issues, it’s time to consider potential hardware problems. Here are a few things to investigate:
1. Insufficient RAM: If your computer frequently uses memory paging, it can slow down performance. Consider upgrading your RAM for improved multitasking capabilities.
2. Hard Drive Issues: A fragmented or nearly full hard drive can impact speed. Use the built-in Windows Disk Cleanup tool to remove unnecessary files and run a disk defragmentation.
3. Overheating: Check if your computer’s fan is functioning properly and not obstructed. Overheating can cause your system to slow down or even freeze.
4. Hardware Compatibility: Ensure that your device drivers are up to date and compatible with your operating system.
5. Malfunctioning Hardware: Faulty components, such as a failing hard drive or a defective power supply, can cause slowdowns. Consider seeking professional help for hardware diagnostics.
Remember, troubleshooting hardware issues can be complex, especially for non-tech-savvy individuals. If you’re unsure, it’s best to consult a professional or reach out to the manufacturer for assistance.
Network Issues and their Impact
Network Issues and their Impact
| Issue | Impact |
|---|---|
| Bandwidth congestion | Slows down internet speed, causing delays in data transfer and slower browsing experience. |
| Packet loss | Data packets get lost in transit, leading to slower network performance, decreased reliability, and interruptions in real-time applications. |
| Network latency | Delays in data transmission, resulting in slower response times, laggy connections, and poor user experience in online activities. |
| Hardware failure | Malfunctioning network devices or faulty cables can cause network outages, disrupting connectivity and leading to slow or no internet access. |
| Software conflicts | Incompatible or misconfigured network software can create bottlenecks, slowing down data transfer and causing network performance issues. |
For more information on fixing network issues that can cause slow computer performance, refer to the article “Computer Suddenly Very Slow – Causes, Fixes & Steps“.
Overheating and its Influence on Speed
Overheating can significantly impact the speed and performance of your computer. When your computer gets too hot, it can cause the processor to slow down, leading to sluggish performance and freezing issues. To fix this problem, here are some steps you can take:
1. Clean the vents and fan: Dust and debris can accumulate in the vents and fan, blocking airflow and causing overheating. Use a can of compressed air or a vacuum cleaner to remove the dust and keep the airflow unobstructed.
2. Check for background processes: Some programs and processes running in the background can put a strain on your computer’s resources. Open the Task Manager (press Ctrl+Shift+Esc) and terminate any unnecessary processes to free up system resources.
3. Use a cooling pad: If you frequently use your laptop on a soft surface or in a warm environment, consider using a cooling pad. These pads have built-in fans that help dissipate heat and keep your laptop cool.
4. Update device drivers: Outdated or incompatible device drivers can sometimes cause overheating. Visit the manufacturer’s website and download the latest drivers for your hardware.
Remember, overheating can cause permanent damage to your computer, so it’s important to address this issue promptly. By following these steps, you can help improve the speed and performance of your computer while preventing overheating-related problems.
Tips for Optimizing System Drive and OS Migration
- Perform a Disk Cleanup: Remove unnecessary files and free up disk space to improve system performance.
- Upgrade your Hard Drive to an SSD: Boost your computer’s speed by replacing the traditional hard drive with a solid-state drive.
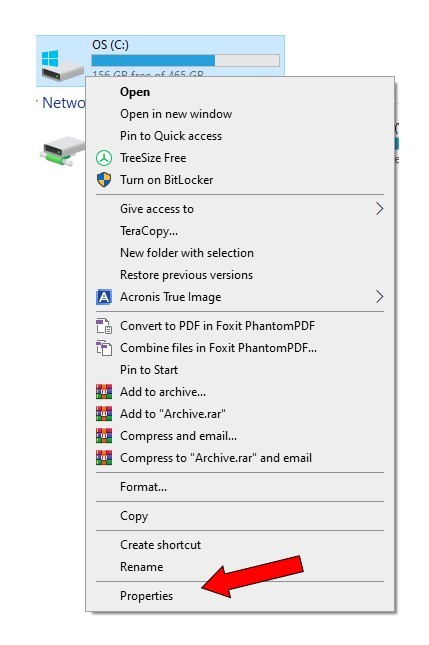
- Ensure adequate RAM is installed: Having sufficient memory will prevent slowdowns caused by excessive data swapping.
- Defragment your Hard Drive: Regularly defragmenting your drive organizes files and improves access speed.
- Disable Startup Programs: Disable unnecessary programs from launching at startup to reduce boot time and improve overall performance.
- Keep your operating system and drivers up to date: Regular updates provide bug fixes and performance enhancements.
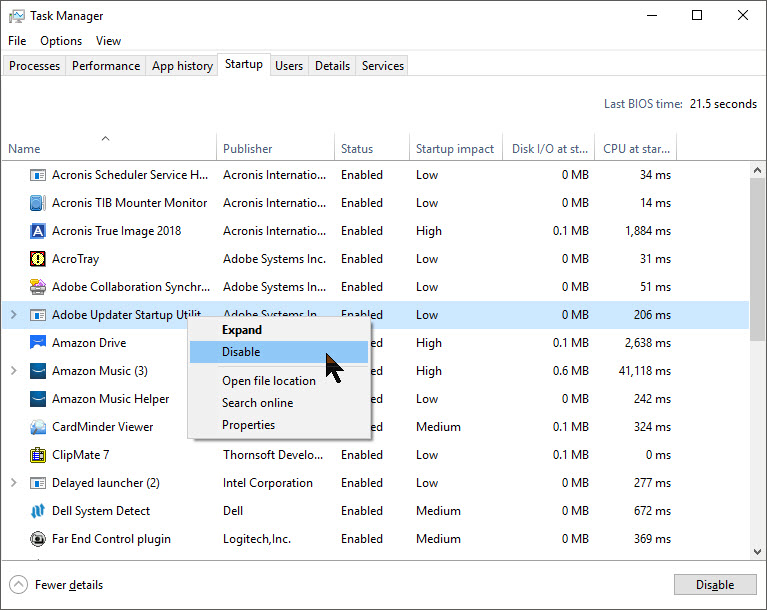
- Scan for malware and viruses: Run a reputable antivirus software to eliminate any malicious programs affecting your system’s speed.
- Minimize the number of running processes and applications: Closing unnecessary programs will free up system resources and improve speed.
- Optimize power settings: Adjust power settings to prioritize performance over energy saving, especially during resource-intensive tasks.
- Consider a clean OS installation or migration: If all else fails, reinstalling the operating system or migrating to a newer version can eliminate software-related issues.