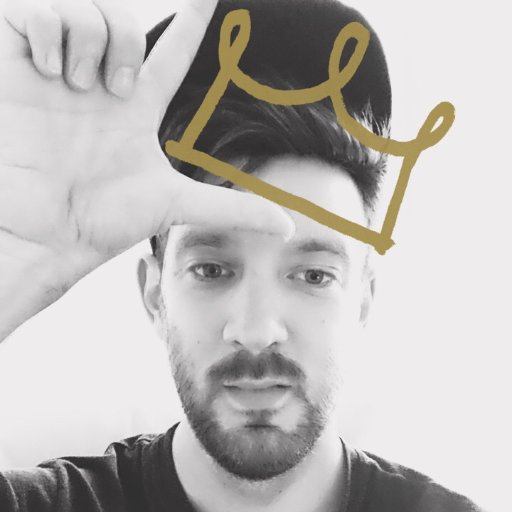Unleash the full potential of your Windows 10/11 experience by addressing the frustrating issue of sluggish startup. In this article, we delve into effective troubleshooting techniques to revitalize your machine’s boot speed and ensure a smoother computing journey.
Guide to fixing slow startup
Fixing Slow Startup in Windows 10/11:
1. Reboot your computer: Sometimes a simple restart can resolve startup issues. Press the Ctrl, Alt, and Del keys together, then select “Restart” from the options.
2. Disable unnecessary startup programs: Open the Task Manager by right-clicking on the taskbar and selecting “Task Manager.” Go to the “Startup” tab and disable any programs that you don’t need to launch at startup.
3. Enable Fast Startup: Open the Control Panel and search for “Power Options.” Click on “Choose what the power buttons do” and then “Change settings that are currently unavailable.” Check the box next to “Turn on fast startup” and save the changes.
4. Check for malware: Run a full scan using your preferred antivirus software to detect and remove any malicious programs that may be slowing down your startup.
5. Update device drivers: Outdated or incompatible drivers can hinder startup. Visit your computer manufacturer’s website or use the Device Manager to check for driver updates.
6. Clean up your hard drive: Use the Disk Cleanup tool to remove unnecessary files and free up disk space, which can improve startup performance.
Remember, if you’re still experiencing slow startup after attempting these steps, it may be worth seeking further assistance or consulting your computer manufacturer’s support resources.
Why is my computer slow?
Is your computer running slower than usual? Here are some troubleshooting steps to help you identify and resolve the issue.
1. Reboot your computer: Start by restarting your computer. This can help clear temporary files and refresh the system.
2. Check for hibernation settings: Make sure your computer is not set to hibernate instead of shutting down. Hibernation can slow down startup times.
3. Remove unnecessary startup programs: Open the Task Manager by pressing Ctrl + Shift + Esc and go to the Startup tab. Disable any unnecessary programs that are set to launch at startup.
4. Scan for malware: Run a full system scan using a reliable antivirus software to check for any malware or viruses that might be affecting your computer’s performance.
5. Optimize your hard drive: Use the built-in Disk Cleanup tool to remove temporary files and free up disk space. Right-click on the Start button and select “Disk Cleanup”.
6. Update device drivers: Outdated or corrupted device drivers can contribute to slow performance. Visit the manufacturer’s website to download and install the latest drivers for your hardware.
7. Consider upgrading hardware: If your computer is still slow, it may be time to upgrade certain components like the RAM or the hard drive to improve performance.
By following these troubleshooting steps, you should be able to speed up your computer’s startup and overall performance.
How to make my computer faster
Troubleshooting Slow Windows 10/11 Startup
To make your computer faster on startup, follow these steps:
1. Disable unnecessary startup programs: Press Ctrl + Shift + Esc to open Task Manager. Go to the “Startup” tab and disable any programs that you don’t need to launch at startup.
2. Clean up your hard drive: Use the built-in Disk Cleanup tool to remove temporary files and unnecessary system files. Press the Windows key, type “Disk Cleanup,” and select the tool. Choose the drive you want to clean and select the file types to delete.
3. Optimize your startup settings: Press the Windows key, type “msconfig,” and select the System Configuration app. Go to the “Boot” tab and check the “No GUI boot” option. This will speed up the startup process.
4. Update your drivers: Outdated device drivers can slow down startup. Press the Windows key, type “Device Manager,” and select the app. Expand the categories and right-click on each device to update its driver.
5. Upgrade to an SSD: If you have a traditional hard disk drive (HDD), consider upgrading to a solid-state drive (SSD). SSDs are faster and can significantly improve startup speed.
By following these steps, you can speed up your Windows 10/11 startup and enjoy a faster computing experience.
Disable Fast Startup
To troubleshoot a slow startup on your Windows 10/11 computer, consider disabling Fast Startup. Fast Startup is a feature that helps your computer boot up faster by saving some system information to a hibernation file. However, it can sometimes cause issues with the startup process.
To disable Fast Startup:
1. Press the Win + X keys on your keyboard and select Power Options from the context menu.
2. In the Power Options window, click on Choose what the power buttons do on the left side.
3. Click on Change settings that are currently unavailable.
4. Scroll down to the Shutdown settings section and uncheck the box next to Turn on fast startup (recommended).
5. Click on Save changes to apply the settings.
Disabling Fast Startup may improve your computer’s startup speed, especially if you’ve been experiencing slow restarts or long loading screens. Remember to restart your computer for the changes to take effect.
Disable processes with high startup impact
- Open Task Manager by pressing Ctrl+Shift+Esc
- Click on the Startup tab
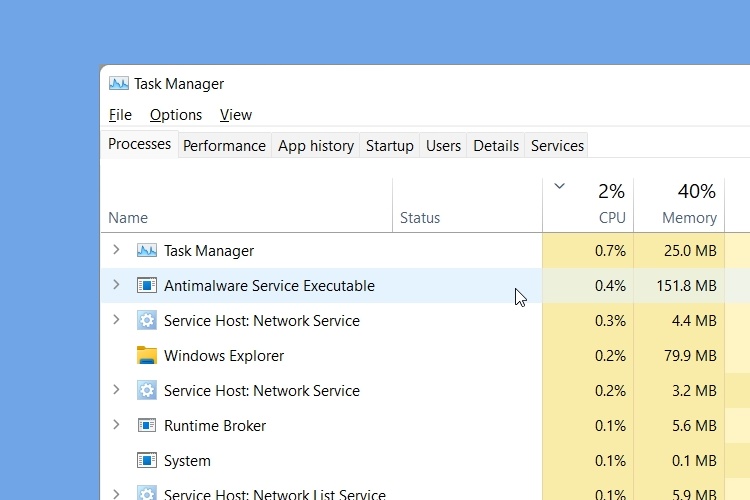
- Sort the startup programs by Startup impact
- Identify processes with High startup impact
- Right-click on the process and select Disable
- Repeat the process for other processes with high startup impact
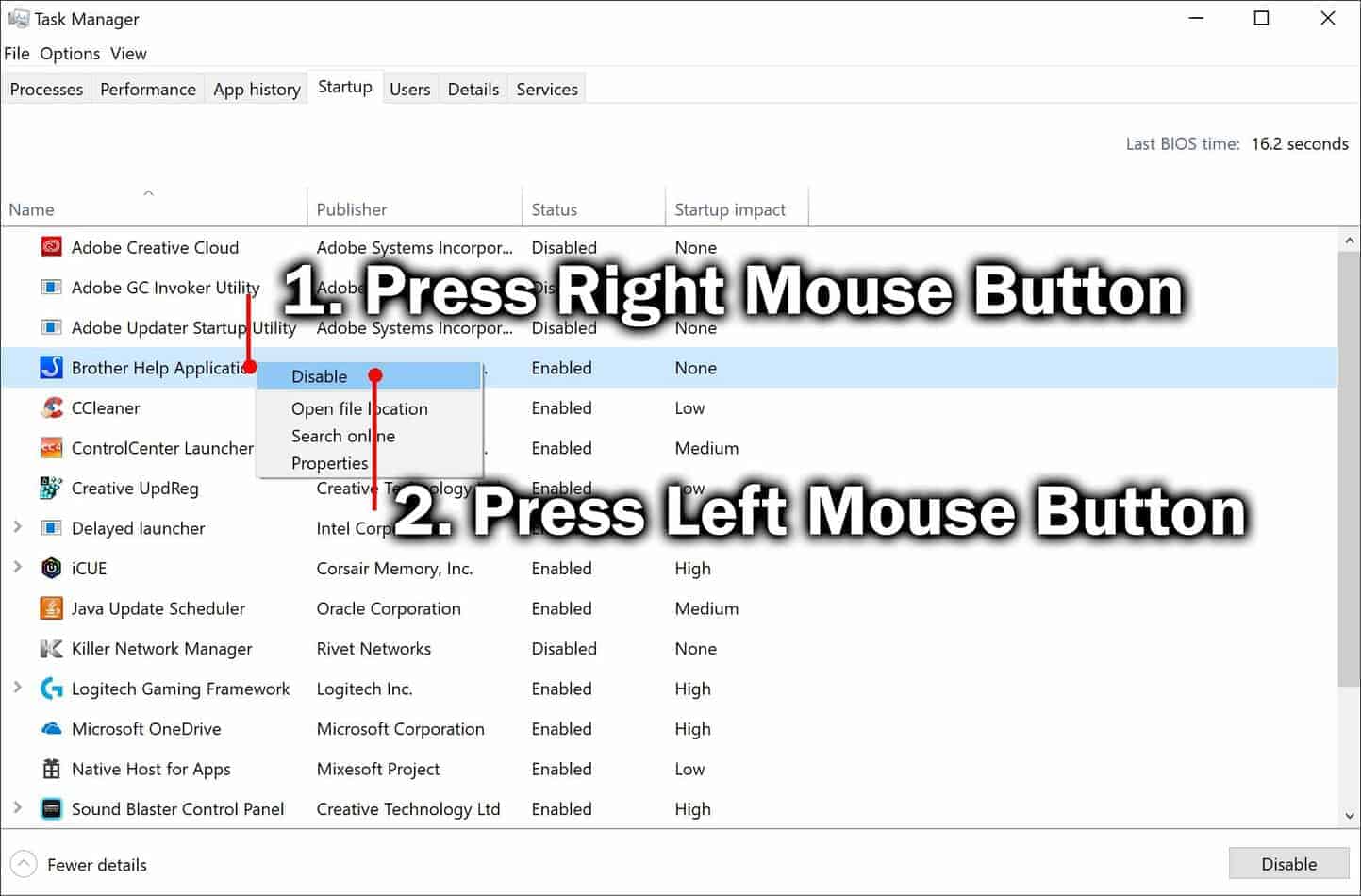
- Restart your computer to apply the changes
Make adjustments to your virtual memory
1. Press the Windows key + R to open the Run dialog box.
2. Type “sysdm.cpl” and press Enter to open the System Properties window.
3. Go to the Advanced tab and click on the “Settings” button under the Performance section.
4. In the Performance Options window, go to the Advanced tab.
5. Under the Virtual Memory section, click on “Change“.
6. Uncheck the “Automatically manage paging file size for all drives” option.
7. Select your C: drive and choose either “System managed size” or “Custom size“.
8. If you choose “Custom size“, enter a larger value for the Initial size and Maximum size (in MB).
9. Click “Set” and then “OK” to save the changes.
10. Restart your computer for the changes to take effect.
By adjusting your virtual memory settings, you can optimize your computer’s performance during startup and reduce slow loading times.
Defragment your computer’s hard drive
Defragmenting your computer’s hard drive can help improve the startup speed of your Windows 10/11 system. When your hard drive becomes fragmented, it can slow down the booting process and overall computer performance.
To defragment your hard drive, follow these steps:
1. Press the Windows key + R to open the Run dialog box.
2. Type “dfrgui” and press Enter to open the Disk Defragmenter.
3. Select the hard drive you want to defragment from the list.
4. Click on the “Optimize” button to start the defragmentation process.
5. Wait for the process to complete, which may take some time depending on the size of your hard drive and the level of fragmentation.
By defragmenting your hard drive, you can rearrange the fragmented files and optimize the data layout for faster access. This can help reduce the loading screen time and improve the overall performance of your computer.
Update your graphics card drivers
1. Press the Windows key + X on your keyboard to open the context menu.
2. Select “Device Manager” from the list.
3. Expand the “Display adapters” category.
4. Right-click on your graphics card and select “Update driver.”
5. Choose “Search automatically for updated driver software.”
6. Follow the on-screen instructions to complete the update.
Updating your graphics card drivers can improve computer performance by optimizing the interaction between the operating system and the graphics card. Ensure that your HP Pavilion or Lenovo ThinkPad is running smoothly with a fast boot time by keeping your graphics card drivers up to date.
Update graphics card drivers automatically
Update your graphics card drivers automatically to troubleshoot slow Windows 10/11 startup.
1. Press the Windows key + X to open the Quick Access Menu.
2. Select “Device Manager” from the list to open it.
3. In the Device Manager window, expand the “Display adapters” category.
4. Right-click on your graphics card and select “Update driver.”
5. Choose the option to “Search automatically for updated driver software.”
6. Windows will search for the latest drivers and install them automatically.
7. Restart your computer to apply the changes.
Updating your graphics card drivers can improve performance and resolve compatibility issues that may be causing slow startup. Ensure you have a stable internet connection during the update process. If your computer still experiences slow startup after updating the drivers, consider checking for other potential causes such as malware, low memory, or disk storage.
Update graphics card drivers manually
To manually update your graphics card drivers in Windows 10/11 and troubleshoot slow startup:
1. Press the Windows key + X and select Device Manager.
2. Expand the Display Adapters category.
3. Right-click on your graphics card and select Update driver.
4. Choose Search automatically for updated driver software.
5. If Windows doesn’t find any updates, visit the manufacturer’s website and download the latest driver manually.
6. Run the downloaded file and follow the on-screen instructions to install the driver.
7. Restart your computer to apply the changes.
Updating your graphics card drivers can improve performance and fix compatibility issues that may cause slow startup. Remember to check for updates regularly to keep your system running smoothly.
Note: If you experience persistent slow startup, consider checking for other potential causes such as malware, insufficient RAM, or disk storage.
Make sure Windows 10 is updated to the latest release
To troubleshoot slow Windows 10/11 startup, it’s important to ensure that your operating system is updated to the latest release. This can help improve performance and resolve any compatibility issues.
To update Windows 10/11:
1. Press the Start button and select Settings.
2. In the Settings window, click on Update & Security.
3. Select Windows Update from the left-hand menu.
4. Click on the Check for updates button.
5. If updates are available, click Download and Install.
Updating your operating system can fix bugs, enhance security, and optimize system performance. Make sure to restart your computer after the update is complete.
If you continue to experience slow startup, consider checking for other potential causes such as malware, unnecessary startup programs, or hardware issues.
Perform a clean install of Windows 10
Performing a clean install of Windows 10/11 can help troubleshoot slow startup issues on your computer. Here’s how to do it:
1. Back up your important files and data to an external storage device.
2. Create a Windows installation media by downloading the official Windows 10/11 ISO file from the Microsoft website and using the Media Creation Tool.
3. Insert the installation media into your computer and restart it.
4. During the startup process, press the key that opens the boot menu (this key varies depending on your computer manufacturer, such as F12 for Lenovo or Esc for HP).
5. Select the installation media from the boot menu and follow the on-screen instructions to start the Windows installation process.
6. When prompted, choose the option to perform a clean install, which will remove all existing files and applications on your computer.
7. Follow the remaining installation steps, including selecting the appropriate language, region, and setting up your user account.
8. After the installation is complete, reinstall your applications and restore your files from the backup.
Performing a clean install can help resolve slow startup issues by eliminating any software conflicts or corrupted files that may be causing the problem. Remember to back up your data before proceeding with the installation.
Windows Update
If your Windows 10/11 startup is slow, one of the possible culprits could be outdated Windows updates. Ensuring your system is up to date can help improve startup performance. Here’s what you can do:
1. Press the Windows key + I to open Settings.
2. Click on Update & Security.
3. Select Windows Update from the left menu.
4. Click on Check for updates.
5. If updates are available, click on Download and install.
6. Restart your PC to complete the installation.
Regularly checking for Windows updates can help keep your system optimized and secure. It’s also a good practice to enable automatic updates to ensure you’re always running the latest version.
If your slow startup issue persists after updating Windows, continue troubleshooting using the other methods mentioned in this article.