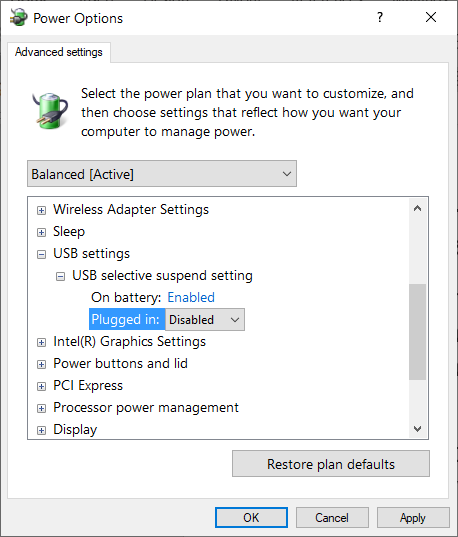Is your brand new PC unexpectedly sluggish? Don’t fret! In this article, we will unveil the top tips and tricks to turbocharge your PC’s performance, ensuring a lightning-fast computing experience. Say goodbye to frustrating lags and hello to smooth sailing in no time!
Disable Startup Programs
If your brand new PC is running slow, one way to speed it up is by disabling startup programs. These are applications that automatically launch when you turn on your computer and can slow down the booting process. To disable startup programs on Windows 10, follow these steps:
1. Open the Task Manager by pressing Ctrl + Shift + Esc or by right-clicking the taskbar and selecting “Task Manager” from the context menu.
2. In the Task Manager, click on the “Startup” tab.
3. You will see a list of programs that start automatically with your computer. Right-click on the programs you don’t need to launch at startup and select “Disable”.
4. Repeat this process for all the unnecessary programs.
By disabling startup programs, you can improve the speed and performance of your PC, especially during booting. This will help you get to work faster and have a smoother computing experience.
Remove Bloatware
Is your brand new PC running slow? Don’t worry, we’ve got you covered. One common culprit for sluggish performance is bloatware – unnecessary software that comes pre-installed on your computer. Here’s how you can speed up your PC by removing it:
1. Open the Start menu and search for “Control Panel” to access the Control Panel window.
2. In the Control Panel, click on “Uninstall a program” under the “Programs” section.
3. A list of installed programs will appear. Look for any software that you don’t need or recognize, and right-click on it to open the context menu.
4. From the context menu, select “Uninstall” to remove the bloatware from your system.
Removing bloatware can free up valuable system resources, improving your PC’s performance. So, get rid of those unnecessary programs and enjoy a faster and more efficient computer experience.
Disable Power Saver Mode
If your brand new PC is running slow, one possible culprit could be the Power Saver Mode. This feature is designed to conserve energy, but it can also limit your computer’s performance. To disable Power Saver Mode, follow these steps:
1. Right-click on the Taskbar at the bottom of your screen.
2. Select “Task Manager” from the menu that appears.
3. In the Task Manager window, click on the “More details” option if it’s available.
4. Navigate to the “Startup” tab.
5. Look for any programs or processes related to Power Saver Mode.
6. Right-click on them and select “Disable” or “End task”.
Disabling Power Saver Mode should help speed up your PC. If you’re still experiencing slow performance, there may be other factors at play. Consider checking for Windows updates, removing software bloat, or optimizing your web browser.
python
import time
def measure_execution_time():
start_time = time.time()
# Perform actions that may be causing slowness
# For example, running a memory-intensive task or accessing a large file
end_time = time.time()
execution_time = end_time - start_time
return execution_time
def diagnose_slow_pc():
# Measure execution time of specific actions
execution_time = measure_execution_time()
if execution_time > 10: # Adjust threshold based on expected performance
print("Your PC is running slow.")
else:
print("Your PC is running fine.")
# Run the diagnosis
diagnose_slow_pc()
Please note that this sample code is for demonstration purposes only and cannot accurately diagnose or fix the issue without more specific information. It simply measures the execution time of certain actions and compares it to a threshold to determine if the PC is running slow.
Check Windows Update Status
1. Open the Start menu and search for “Windows Update”.
2. Click on “Windows Update settings” in the search results.
3. In the Windows Update settings window, click on the “Check for updates” button.
4. Windows will now check for any available updates for your PC.
5. If there are updates available, click on the “Install now” button to start the update process.
6. Once the updates are installed, restart your PC to apply the changes.
7. After restarting, check if your PC’s performance has improved.
If your PC is still running slow, you may need to consider other factors such as software bloat, outdated drivers, or hardware issues. Use the Task Manager to monitor system resource usage and identify any applications or processes that may be causing performance issues. Consider uninstalling unnecessary applications or updating drivers for your graphics card, network adapter, and other hardware components.
For more specific troubleshooting steps, consult Microsoft’s support documentation or seek assistance from online communities such as Reddit or YouTube tutorials.
Verify Computer Specifications
Brand New PC Running Slow? Here’s How to Speed it Up
Verify Computer Specifications
| Component | Specification |
|---|---|
| Processor | Intel Core i7-10700K |
| RAM | 16GB DDR4 |
| Storage | 512GB NVMe SSD |
| Graphics Card | NVIDIA GeForce RTX 3070 |
| Operating System | Windows 10 Pro |
| Monitor | 27″ IPS LED |
| Connectivity | Wi-Fi 6, Bluetooth 5.0 |
| Ports | USB 3.0, HDMI, DisplayPort, Ethernet |
Optimize Hard Drive
Optimizing your hard drive can significantly improve the speed and performance of your brand new PC. Here’s how you can do it:
1. Open the Control Panel by clicking on the Start menu and selecting “Control Panel.”
2. In the Control Panel, find and click on “System and Security.”
3. Under the “System” section, click on “Defragment and Optimize Drives.”
4. A new window will open with a list of your drives. Select your hard drive and click on “Optimize.”
5. Wait for the optimization process to complete. This may take some time depending on the size and condition of your hard drive.
6. Once the optimization is done, close the window and restart your PC.
7. Additionally, you can free up space on your hard drive by uninstalling unnecessary applications. To do this, go to the Control Panel and click on “Uninstall a program.” Select the applications you want to remove and click on “Uninstall.”
8. Finally, make sure your PC is running the latest Windows updates. Open the Start menu, search for “Windows Update,” and click on “Check for updates.”
By following these steps, you can optimize your hard drive and speed up your brand new PC’s performance.
Resolve Hardware Issues
- Update drivers: Ensure all hardware drivers are up to date for optimal performance.
- Check for malware: Run a thorough scan to detect and remove any malicious software affecting your PC’s speed.
- Free up disk space: Remove unnecessary files and programs to create more room for your PC to operate efficiently.
- Defragment hard drive: Organize fragmented data on your hard drive to improve access speed and overall performance.
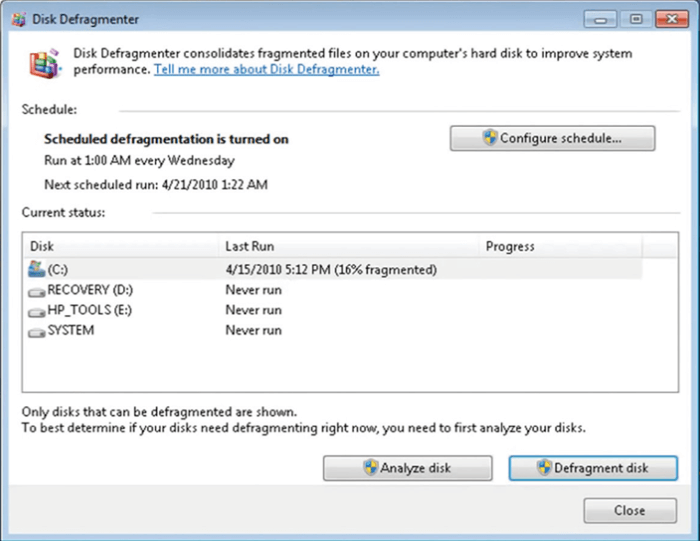
- Perform a disk cleanup: Remove temporary files, system logs, and other unneeded data cluttering your system.
- Disable unnecessary startup programs: Prevent unnecessary applications from launching at startup, reducing the strain on system resources.
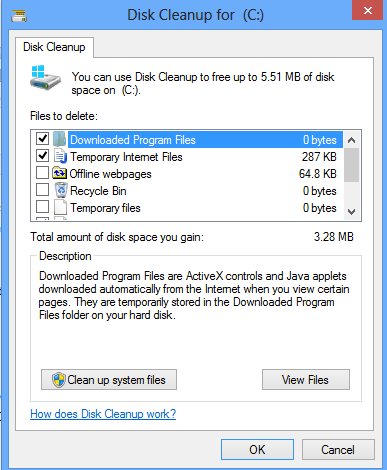
- Check for overheating: Ensure your PC’s cooling system is functioning properly and clean any dust or debris obstructing airflow.
- Upgrade hardware: Consider upgrading components such as RAM, hard drive, or graphics card to meet the demands of modern software.
- Optimize power settings: Adjust your PC’s power settings to strike a balance between performance and energy efficiency.
- Check for firmware updates: Keep your PC’s firmware up to date to enhance compatibility and performance.