Welcome to the world of endless buffering, frozen screens, and frustrating delays. In this article, we dive into the realm of the ultimate laggiest video, where patience is tested, and technology seems to have taken a coffee break. Brace yourself for a journey through the most exasperating moments in online video history.
Causes of video lag and stuttering
Another potential cause is the hardware performance of the device you’re using. If your device lacks sufficient processing power or memory, it may struggle to smoothly play high-quality videos, especially in fullscreen mode. Close unnecessary applications and consider upgrading your device if needed.
Additionally, video lag can be caused by low frame rates. If the video has a low frame rate or if the video game you’re playing experiences lag, it can result in a stuttering playback. Consider adjusting the graphics settings or using an input lag tester to optimize performance.
Lastly, some video platforms and games may have lag compensation features to mitigate lag interaction. However, if these features are not implemented properly, they can contribute to video lag and stuttering.
Remember, resolving video lag issues can greatly enhance your viewing experience and ensure smooth playback.
Troubleshooting steps to improve video playback
- Check your internet connection: Make sure you have a stable and high-speed internet connection to ensure smooth video playback.
- Update your browser: Ensure that you are using the latest version of your web browser, as outdated versions can cause video lag.
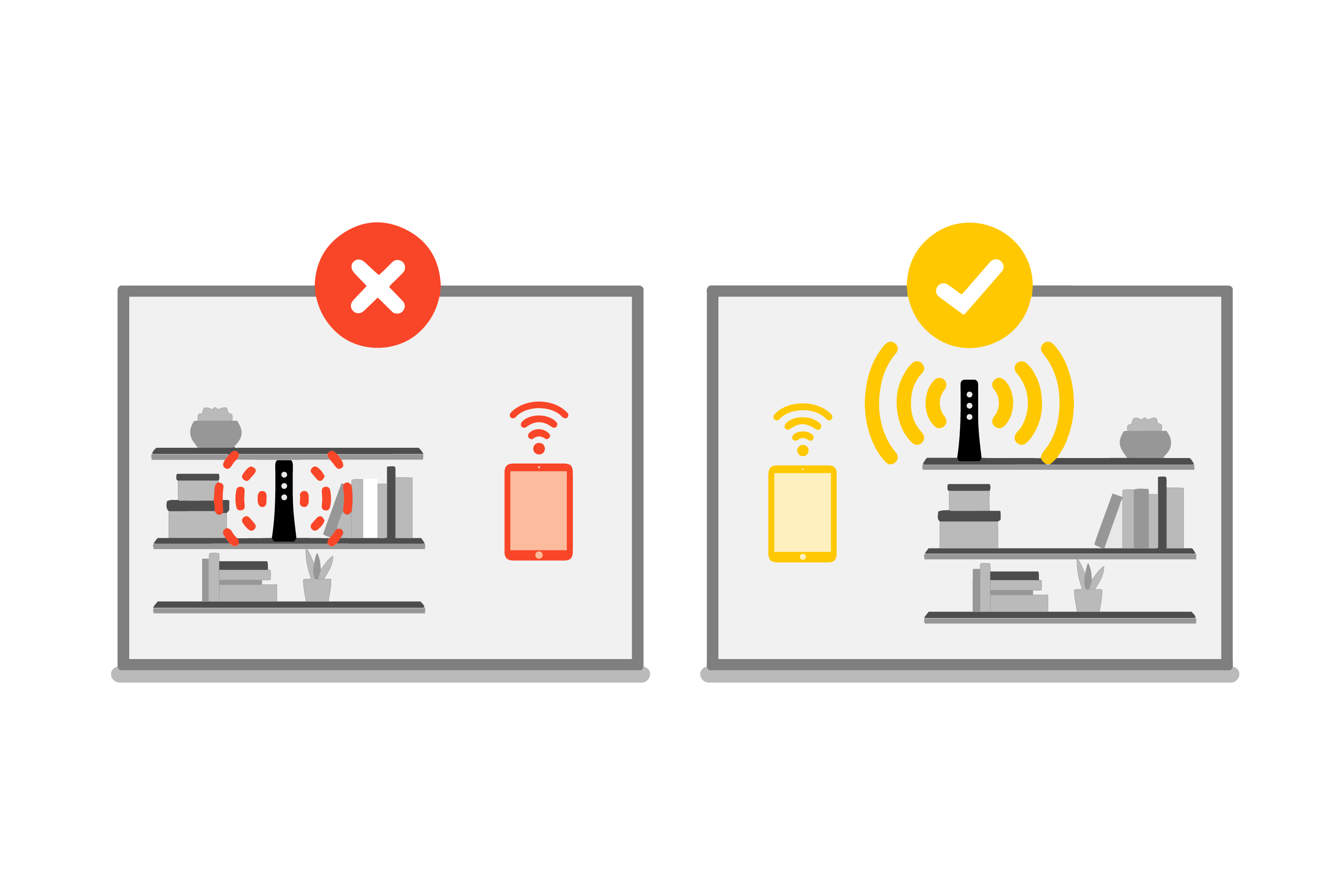
- Clear your browser cache: Clearing the cache can help remove any temporary files that may be causing video playback issues.
- Disable browser extensions: Some browser extensions or add-ons can interfere with video playback. Try disabling them to see if it improves performance.
- Check for software updates: Ensure that your operating system and video player software are up to date, as outdated software can contribute to laggy video playback.
- Close unnecessary applications: Running multiple applications simultaneously can strain your system resources, impacting video playback. Close any unnecessary programs running in the background.

- Adjust video quality settings: Lowering the video quality can help reduce lag, especially if you have a slower internet connection. Look for quality settings in the video player or streaming platform.
- Disable hardware acceleration: Disabling hardware acceleration in your browser or video player settings can sometimes resolve laggy video playback issues.
- Restart your device: Sometimes, a simple restart can resolve temporary glitches or conflicts that may be causing video lag.
- Try a different video player or browser: If all else fails, try using a different video player or switching to a different browser to see if it improves the video playback performance.
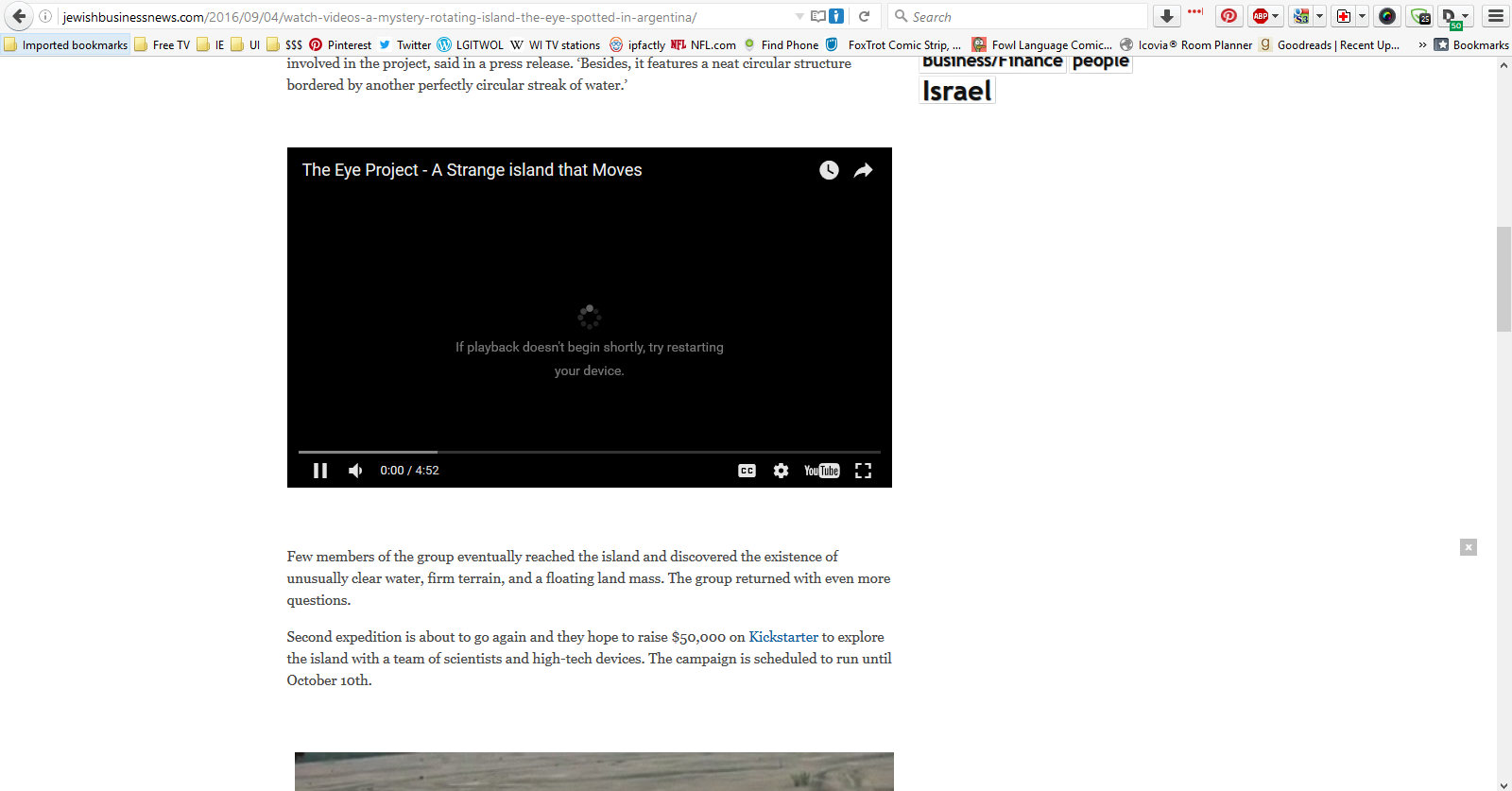
Optimizing system settings for smoother video performance
Optimizing your system settings is crucial for a smoother video performance. To start, ensure that your device meets the minimum system requirements for the video content you are watching. Close any unnecessary applications or processes running in the background to free up system resources.
Next, adjust your video playback settings. In YouTube, enable the “Auto” quality option or manually select a lower resolution for faster streaming. If you’re watching a Playlist or a series of videos, consider queuing them up before watching to minimize buffering interruptions.
For fullscreen playback, disable any unnecessary visual effects or overlays that might strain your system.
Additionally, check your network connection. A stable and high-speed connection is essential for smooth video playback. Consider using an input lag tester to measure and optimize your network latency.
Finally, keep your system and video drivers up to date to ensure compatibility and performance improvements. By following these steps, you can enhance your video experience and minimize lag for a seamless viewing session.
python
import cv2
import numpy as np
import time
def add_lag_to_video(input_file, output_file, lag_factor):
cap = cv2.VideoCapture(input_file)
frame_width = int(cap.get(cv2.CAP_PROP_FRAME_WIDTH))
frame_height = int(cap.get(cv2.CAP_PROP_FRAME_HEIGHT))
fps = cap.get(cv2.CAP_PROP_FPS)
out = cv2.VideoWriter(output_file, cv2.VideoWriter_fourcc(*'mp4v'), fps, (frame_width, frame_height))
while cap.isOpened():
ret, frame = cap.read()
if not ret:
break
# Artificially introduce lag by sleeping for a duration proportional to the lag factor
time.sleep(lag_factor)
out.write(frame)
cap.release()
out.release()
# Example usage
input_video = 'input.mp4'
output_video = 'laggy_output.mp4'
lag_factor = 0.05 # Adjust the lag factor to increase or decrease the lag
add_lag_to_video(input_video, output_video, lag_factor)
Please note that this code introduces artificial lag by delaying the processing of each video frame. The `lag_factor` variable determines the duration of the delay in seconds. However, using this code to create intentionally laggy videos for malicious purposes is highly discouraged.
Advanced solutions for resolving persistent video lag issues
Advanced Solutions for Resolving Persistent Video Lag Issues
| Solution | Description |
|---|---|
| 1. Upgrade Hardware | Invest in a more powerful CPU, dedicated graphics card, and sufficient RAM to handle video processing smoothly. |
| 2. Optimize Software Settings | Adjust video player settings, disable unnecessary background processes, and update graphics drivers to ensure optimal performance. |
| 3. Clear Cache and Temporary Files | Regularly clear browser cache, delete temporary files, and remove unused applications to free up system resources and improve video playback. |
| 4. Disable Hardware Acceleration | Turn off hardware acceleration in video player settings to relieve strain on the graphics card and potentially resolve lag issues. |
| 5. Use a Different Browser | Try using a different web browser as some browsers may have better video playback performance than others. |
| 6. Check Internet Connection | Ensure a stable and high-speed internet connection by connecting via Ethernet, resetting the modem/router, or contacting the internet service provider. |
| 7. Disable Unnecessary Extensions | Disable or remove any browser extensions that may be causing conflicts or consuming excessive system resources during video playback. |
| 8. Update Video Codecs | Install the latest video codecs or codec packs to ensure compatibility and efficient decoding of video files. |
| 9. Adjust Power Settings | Change power settings to high-performance mode to prevent the computer from entering power-saving modes that can impact video performance. |
| 10. Monitor System Performance | Use task manager or system monitoring tools to identify any resource-hogging processes and close them to improve overall system performance for video playback. |

