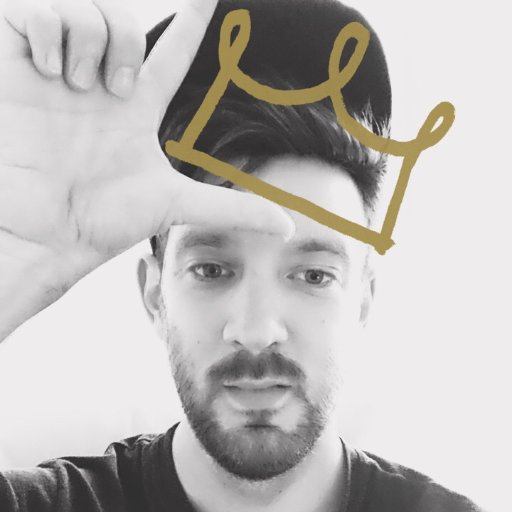In the fast-paced world of technology, a sluggish laptop can be an exasperating experience. If you find your laptop crawling at a snail’s pace after a Windows 10 update, fear not! This article is here to offer you some inventive solutions to get your laptop back on the fast track without breaking a sweat.
Uninstall the recently installed update
To uninstall the recently installed update on your Windows 10 laptop and fix its slow performance, follow these steps:
1. Open the Start menu and click on the “Settings” icon.
2. In the Settings window, select “Update & Security.”
3. Choose “Windows Update” from the left-hand menu.
4. Click on “View update history.”
5. In the Update history window, click on “Uninstall updates.”
6. Find the recently installed update (KB4551762) and select it.
7. Click on the “Uninstall” button at the top.
8. Follow the on-screen instructions to complete the uninstallation process.
9. Restart your laptop to apply the changes.
After uninstalling the update, your laptop should no longer be slow. If you continue to experience performance issues, consider updating your drivers, freeing up disk space, or running a malware scan.
Clear Windows Update cache
To clear the Windows Update cache on your laptop after a Windows 10 update and improve its speed, follow these steps:
1. Press the Windows key + R to open the Run dialog box.
2. Type “services.msc” and hit Enter.
3. In the Services window, scroll down and find “Windows Update”.
4. Right-click on “Windows Update” and select “Stop”.
5. Open File Explorer and navigate to the following location: “C:WindowsSoftwareDistribution“.
6. Delete all the files and folders inside the SoftwareDistribution folder.
7. Go back to the Services window, right-click on “Windows Update” again, and select “Start”.
8. Restart your laptop for the changes to take effect.
By clearing the Windows Update cache, you can resolve performance issues caused by outdated or corrupted update files. This process ensures that your laptop can run smoothly and efficiently.
Optimize disk drives
Optimizing your disk drives can significantly improve the performance of your laptop after a Windows 10 update. Follow these steps to speed up your computer:
1. Press the Windows key + R to open the Run dialog box.
2. Type “defrag” and press Enter to open the Disk Defragmenter tool.
3. Select the disk drive you want to optimize and click Analyze.
4. If the tool recommends optimization, click Optimize to start the process.
5. Additionally, you can free up disk space by deleting unnecessary files. Press the Windows key + E to open File Explorer, right-click on the disk drive, and select Properties. Click on the Disk Cleanup button and check the files you want to delete.
6. Disable unnecessary startup programs to improve boot time. Open Task Manager by pressing Ctrl + Shift + Esc, click on the Startup tab, and disable any unwanted programs.
7. Finally, make sure your Windows operating system is up to date by installing the latest updates from the Windows Update settings.
By following these steps, you can optimize your disk drives and resolve the issue of a slow laptop after a Windows 10 update.
Disable background apps
To disable background apps on your Windows 10 laptop and improve its speed after a Windows update, follow these steps:
1. Press Ctrl + Shift + Esc to open the Task Manager.
2. Click on the “More details” button if the Task Manager is in compact mode.
3. Go to the “Startup” tab in the Task Manager.
4. Look for any applications that you don’t need to start automatically when you turn on your laptop.
5. Right-click on the unnecessary applications and select “Disable”.
6. Close the Task Manager.
By disabling background apps, you can free up valuable system resources and prevent them from slowing down your laptop. This will improve its overall performance and speed up tasks like booting and startup.
Turn off visual effects and transparency
To fix a slow laptop after a Windows 10 update, you can turn off visual effects and transparency. This can help improve performance and speed up your computer.
Here’s how to do it:
1. Press the Windows key + R to open the Run dialog box.
2. Type “sysdm.cpl” and press Enter to open the System Properties window.
3. In the System Properties window, click on the “Advanced” tab.
4. Under the “Performance” section, click on the “Settings” button.
5. In the Performance Options window, select the “Adjust for best performance” option.
6. Click on the “Apply” button and then click “OK” to save the changes.
By turning off visual effects and transparency, your laptop will use fewer hardware resources, resulting in improved speed and performance. Give it a try and see if it helps resolve the slow laptop issue after the Windows 10 update.
Scan for viruses
To scan for viruses on your Windows 10 laptop that is running slow after a recent update, follow these steps:
1. Open your antivirus software or Windows Security by searching for it in the Start menu.
2. Click on the “Virus & threat protection” tab.
3. Select “Quick scan” or “Full scan” depending on your preference.
4. Wait for the scan to complete and review the results.
5. If any viruses or malware are detected, follow the instructions provided to remove them.
6. Restart your laptop to apply any necessary changes.
Remember to keep your antivirus software up to date and perform regular scans to ensure the security of your PC. If the issue persists, consider checking for any conflicting software or seeking further assistance from a professional.
Disable startup applications
To disable startup applications and fix a slow laptop after a Windows 10 update, follow these steps:
1. Press Ctrl + Shift + Esc to open the Task Manager.
2. Go to the “Startup” tab.
3. Right-click on the applications you want to disable and select “Disable”.
Note: Disabling unnecessary startup applications can improve your laptop’s performance by reducing the amount of resources they use during startup.
If you’re unsure which applications to disable, you can use online resources like WindowsReport, SamMobile, or other trusted sources to find recommendations based on your specific laptop model.
Remember to restart your laptop after making these changes for them to take effect. This should help resolve any lagging or slow boot issues you may be experiencing.
If you continue to experience performance issues, consider checking for Windows updates, updating your drivers, or running a system scan for any possible bugs or hardware-related problems.
Troubleshoot recent Windows update
If your laptop is running very slow after a recent Windows 10 update, there are a few troubleshooting steps you can try:
1. Check for system file errors: Open the Command Prompt as an administrator and run the following command: “sfc /scannow”. This will scan and fix any corrupted system files.
2. Disable unnecessary startup programs: Press Ctrl + Shift + Esc to open the Task Manager. Go to the “Startup” tab and disable any programs that you don’t need to start with Windows.
3. Clear temporary files: Press Windows + R and type “%temp%”. Delete all the files in the temporary folder that opens.
4. Update drivers: Go to the manufacturer’s website and download the latest drivers for your hardware, especially the graphics and network drivers.
5. Perform a clean boot: Press Windows + R and type “msconfig”. In the System Configuration window, go to the “Services” tab, check the “Hide all Microsoft services” box, and click “Disable all”. Then go to the “Startup” tab and click “Open Task Manager”. Disable all startup items and restart your laptop.
These steps should help improve the performance of your laptop after a Windows 10 update.
Remove junk from your PC
1. Open the Start menu and type “Disk Cleanup” to find the built-in tool.
2. Select the drive you want to clean up and click “OK”.
3. The tool will analyze your disk and show you how much space you can free up.
4. Check the boxes next to the types of files you want to remove, like temporary files and recycle bin items.
5. Click “OK” and then “Delete Files” to remove the selected junk files.
6. Uninstall unnecessary programs by going to the Control Panel and selecting “Uninstall a program”.
7. Select the program you want to remove and click “Uninstall”.
By removing junk files and unnecessary programs, you can free up valuable storage space and improve your laptop’s performance.
Regularly delete temporary files
Regularly deleting temporary files can help improve the speed of your laptop after a Windows 10 update.
To do this, follow these steps:
1. Press the Windows key and type “Disk Cleanup” in the search bar.
2. Select “Disk Cleanup” from the search results.
3. Choose the drive where your operating system is installed (usually the C: drive) and click “OK”.
4. Wait for the tool to calculate how much space you can free up.
5. Check the box next to “Temporary files” and any other file types you want to delete.
6. Click “OK” and then “Delete Files” to confirm.
7. After the cleanup process is complete, restart your laptop.
Regularly deleting temporary files can help optimize your laptop’s performance by freeing up valuable storage space and removing unnecessary clutter. Give it a try and see if it improves the speed of your laptop after a Windows 10 update.
Keep startup processes low
To keep startup processes low after a Windows 10 update, follow these steps:
1. Disable unnecessary startup programs: Open the Task Manager by pressing Ctrl + Shift + Esc, go to the Startup tab, and disable any programs that you don’t need to launch at startup.
2. Clean up your hard drive: Use the built-in Disk Cleanup tool to remove temporary files, system files, and other unnecessary data that may be slowing down your laptop. Press the Windows key, type “Disk Cleanup,” and select the tool.
3. Optimize your startup settings: Press the Windows key, type “msconfig,” and open the System Configuration tool. In the Startup tab, uncheck any programs that you don’t need to start with Windows.
4. Update your drivers: Outdated drivers can cause performance issues. Visit your laptop manufacturer’s website or use a driver update tool to ensure all your drivers are up to date.
5. Increase virtual memory: Press the Windows key, type “Advanced system settings,” and open the corresponding settings. Under the Performance section, click on “Settings” and go to the Advanced tab. Click on “Change” under Virtual Memory and increase the allocated space.
Remember to restart your laptop after making these changes. These steps should help improve the startup speed of your laptop after a Windows 10 update.
Uninstall unnecessary software
To fix a slow laptop after a Windows 10 update, it’s important to uninstall any unnecessary software that may be consuming valuable hardware resources. Here’s how you can do it:
1. Open the Start menu and go to Settings.
2. Select “Apps” from the menu.
3. Scroll down and click on “Apps & features.”
4. Review the list of installed software and identify any programs that you no longer use or need.
5. Click on the program you want to uninstall and select “Uninstall.”
6. Follow the on-screen instructions to complete the uninstallation process.
7. Repeat this process for any other unnecessary software.
By removing unnecessary programs, you’ll free up valuable RAM and improve your laptop’s overall performance. Remember to only uninstall software that you’re certain you don’t need.
Store data in the cloud
Store your data in the cloud to improve the performance of your laptop after a Windows 10 update. By offloading your files and documents to the cloud, you can free up valuable space on your device and reduce the strain on your system.
To store data in the cloud, follow these steps:
1. Sign up for a cloud storage service like Microsoft OneDrive or Google Drive.
2. Upload your files and documents to the cloud storage service.
3. Once uploaded, you can access your files from any device with an internet connection.
4. To access your files offline, sync them to your laptop for easy access.
Storing your data in the cloud not only improves the speed of your laptop, but it also provides a secure backup of your important files. So, give it a try and experience a faster and more efficient laptop performance.
Increase computer resources
Increase Laptop Performance After Windows 10 Update
If your laptop has become slow after a Windows 10 update, there are a few steps you can take to improve its performance.
1. Check for Software Bugs: Ensure that your Windows 10 is up to date and doesn’t have any known bugs. Visit the WindowsReport website for information on recent updates and bug fixes.
2. Manage Startup Programs: Open the Task Manager by pressing Ctrl+Shift+Esc, then go to the Startup tab. Disable unnecessary programs from starting up with your laptop to reduce lagging during boot and startup.
3. Increase RAM Allocation: If your laptop has sufficient RAM, you can allocate more to improve performance. Press the Windows key + R, type “msconfig,” and go to the “Boot” tab. Click on “Advanced options” and check the box next to “Maximum memory.” Apply the changes and restart your laptop.
4. Optimize Disk Space: Delete unnecessary files and applications to free up disk space. Press the Windows key + R, type “cleanmgr,” and select your main drive. Check the boxes next to “Temporary files” and “Recycle Bin” to clean them up.
5. Update Device Drivers: Outdated drivers can also cause performance issues. Go to your laptop manufacturer’s website or use a driver update tool to ensure all your drivers are up to date.
Remember to restart your laptop after implementing these changes for them to take effect.