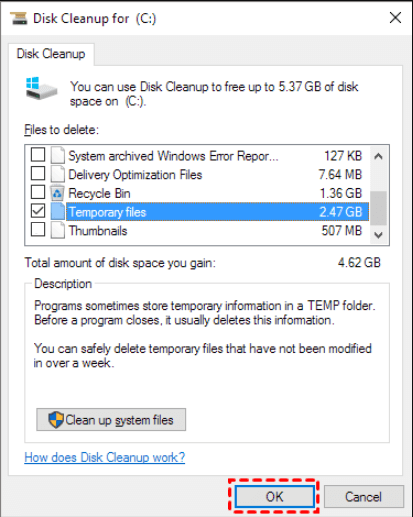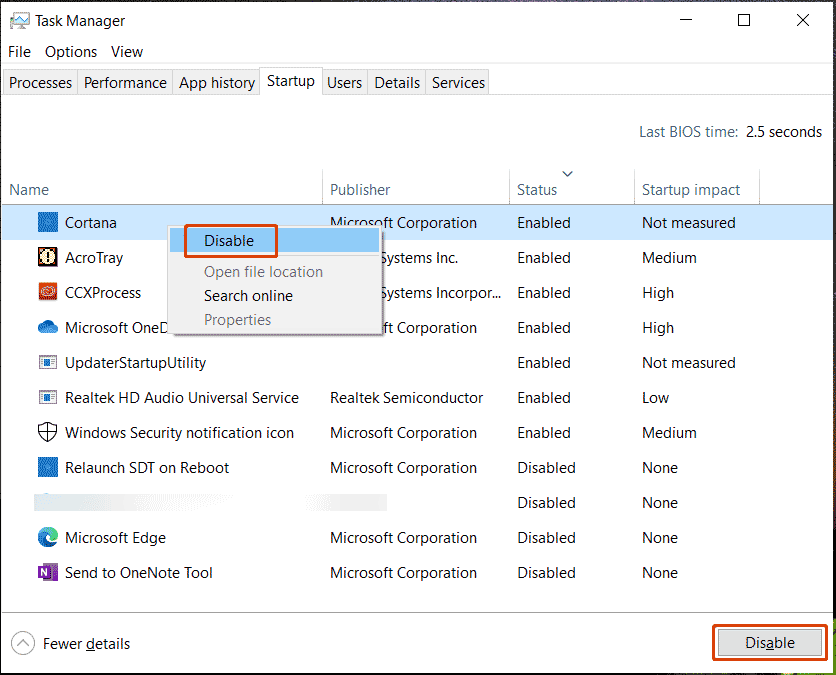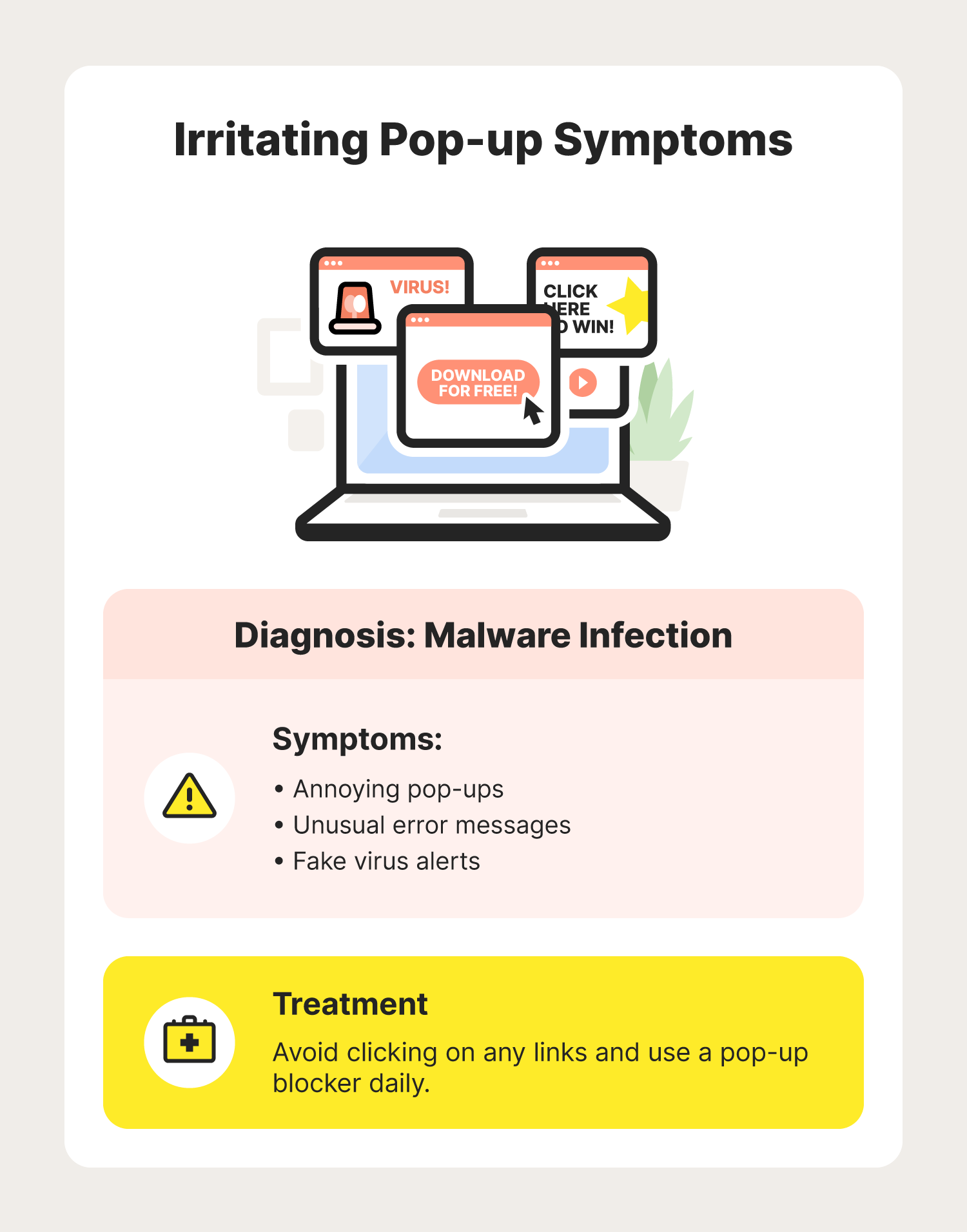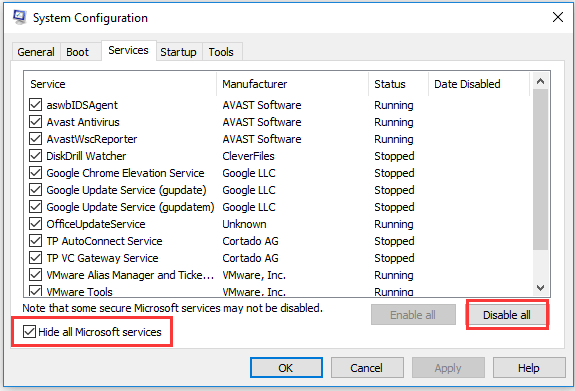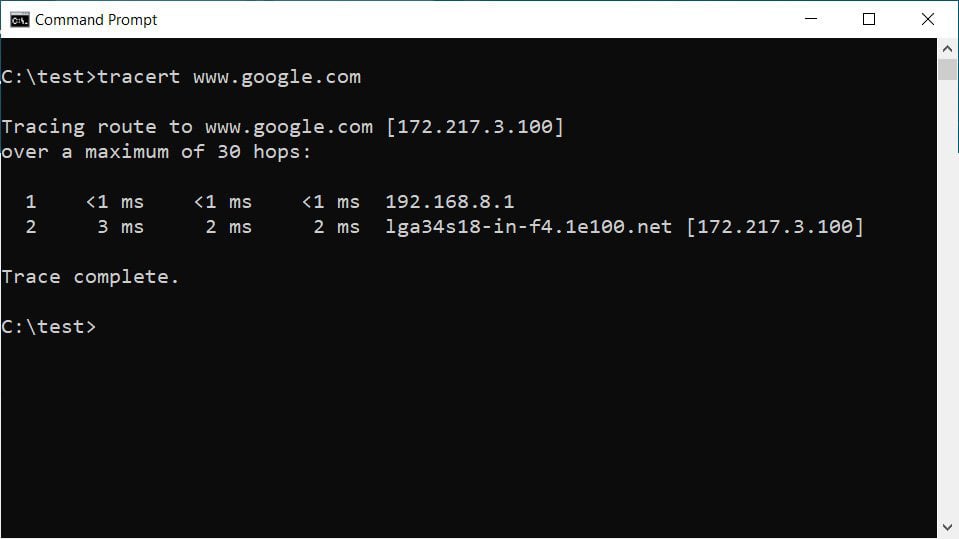Welcome to the ultimate guide for tackling the frustratingly sluggish boot and operation of your XP computer. Discover effective solutions and expert tips to transform your snail-paced device into a lightning-fast powerhouse. Say goodbye to endless waiting and hello to a seamless computing experience.
Common Causes of a Slow Computer
Common causes of a slow computer can include issues such as viruses or malware, unnecessary files and programs, fragmented hard drives, and outdated software. To address these issues:
1. Run a thorough scan with a reliable antivirus program like Avira, AVG AntiVirus, or Microsoft Security Essentials to detect and remove any viruses or malware.
2. Use a registry cleaner tool to clean up your computer’s registry and optimize its performance.
3. Clean up temporary internet files and cookies in your web browser, such as Firefox, Internet Explorer, Google Chrome, or Opera, to free up space and improve browsing speed.
4. Use the Disk Cleanup tool in the Control Panel (Windows) to remove unnecessary files and free up disk space.
5. Consider upgrading your computer’s hardware, such as adding more RAM or using a solid-state drive (SSD) for faster performance.
6. Keep your operating system and applications up to date by installing the latest patches and updates from Microsoft or other software providers.
7. Manage your startup programs by accessing the Startup menu through the Task Manager (Ctrl + Shift + Esc) and disable any unnecessary programs from running at startup.
8. Regularly check for and uninstall any unused or unnecessary software to reduce system resource usage.
Following these steps should help improve the performance of your slow computer running on Windows XP.
Fixing Startup and Performance Issues
Extreme Slow Computer XP Boot & Operation Guide
| Issue | Possible Causes | Solution |
|---|---|---|
| Slow boot time | Large number of startup programs, outdated hardware drivers, fragmented hard drive |
|
| Unresponsive or slow operation | Insufficient memory, malware infection, outdated software |
|
| Excessive CPU usage | Background processes, resource-intensive applications |
|
| Slow internet connection | Network congestion, outdated network drivers, ISP issues |
|
Optimizing Hard Disk and Memory Usage
Optimizing the hard disk and memory usage on your computer can significantly improve its speed and performance. Here are some tips to help you get started:
1. Use a registry cleaner to remove unnecessary or corrupted entries from your system’s registry.
2. Run a thorough scan using a reliable antivirus program like Avira or AVG to check for any computer viruses or malware.
3. Clear your temporary internet files and browser cache regularly, especially if you use Internet Explorer, Firefox, Google Chrome, or Opera.
4. Utilize the Disk Cleanup tool in the Control Panel to remove unnecessary files and free up disk space.
5. Consider upgrading your computer’s memory (RAM) if it is running low. This can greatly improve performance, especially if you have a lot of applications running simultaneously.
Remember to restart your computer after making any changes to fully apply them. By following these steps, you can optimize your hard disk and memory usage to ensure a smoother and faster experience on your Windows XP operating system.
python
import os
import subprocess
def disable_startup_programs():
startup_folder = os.path.join(os.getenv("ALLUSERSPROFILE"), "Start Menu", "Programs", "Startup")
for file_name in os.listdir(startup_folder):
file_path = os.path.join(startup_folder, file_name)
try:
os.remove(file_path)
except Exception as e:
print(f"Failed to remove {file_path}: {e}")
def clear_temporary_files():
temp_folder = os.path.join(os.getenv("TEMP"))
for file_name in os.listdir(temp_folder):
file_path = os.path.join(temp_folder, file_name)
try:
os.remove(file_path)
except Exception as e:
print(f"Failed to remove {file_path}: {e}")
def defragment_hard_drive():
subprocess.call("defrag.exe C:", shell=True)
def optimize_computer():
disable_startup_programs()
clear_temporary_files()
defragment_hard_drive()
print("Computer optimization completed.")
# Run the optimization function
optimize_computer()
This sample code provides a basic implementation of a tool that could help optimize a slow computer running Windows XP. It includes functions to disable startup programs, clear temporary files, and defragment the hard drive. You can extend this code further based on your specific requirements and add more optimization techniques as needed. Remember to exercise caution when manipulating system files and always make backups before making any significant changes to your computer.
Dealing with Malware and Unnecessary Programs
- Step 1: Run a full scan with an updated antivirus program
- Step 2: Remove any detected malware or viruses
- Step 3: Uninstall unnecessary or unused programs
- Step 4: Disable startup programs
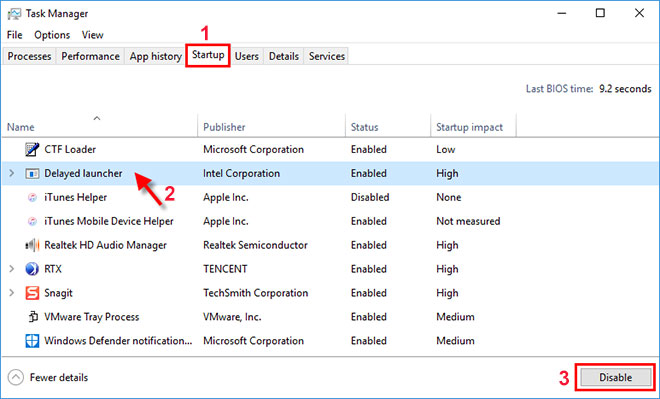
- Step 5: Clear temporary files and folders
- Step 6: Clean up the Windows registry