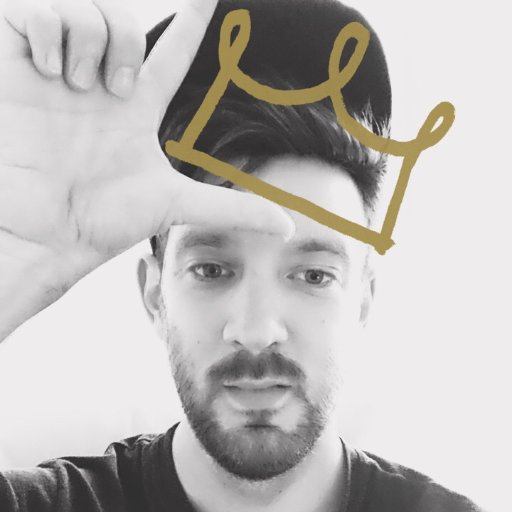Unraveling the Intricate Tangle of Splwow64.exe’s Grip on Excel Startup, Print & RDS Chains
Understanding Splwow64.exe
Splwow64.exe Hangs Excel Startup, Print & RDS Chains
When encountering issues with Splwow64.exe causing Excel startup, print, and Remote Desktop Services (RDS) chains to hang, there are a few steps you can take to address the problem.
First, check the Task Manager or Resource Monitor to analyze the wait time of Splwow64.exe. If it’s consistently high, it may indicate a problem.
To resolve the issue, try the following steps:
1. Open the Printer Spooler service in the Services console and stop it.
2. Navigate to the printer driver’s properties and disable the “Advanced Printing Features” option.
3. Restart the Printer Spooler service.
If you’re using a Windows Server, it’s recommended to configure Group Policy settings to disable advanced printing features.
If the problem persists, consider updating the printer driver or reaching out to your printer manufacturer for further assistance.
For more information and troubleshooting tips, you can refer to our FAQ or consult our support resources online.
Remember to always seek the latest updates and patches from Microsoft to ensure optimal performance and stability for your applications and systems.
Resolving Splwow64 Issues
- Step 1: Disable the “Print Optimization” feature in Excel
- Open Excel and go to the “File” tab
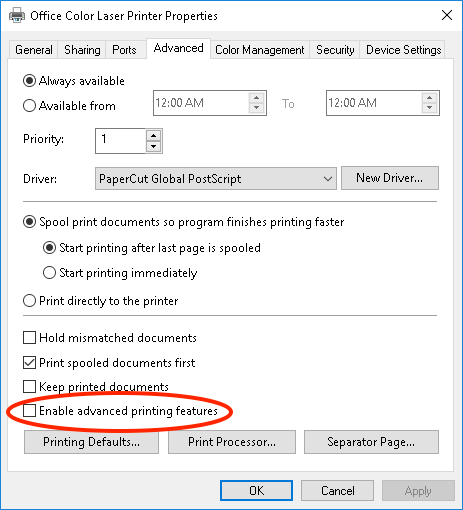
- Select “Options” from the drop-down menu
- In the Excel Options window, click on “Advanced”
- Scroll down to the “General” section
- Uncheck the box next to “Enable Print Optimizations”
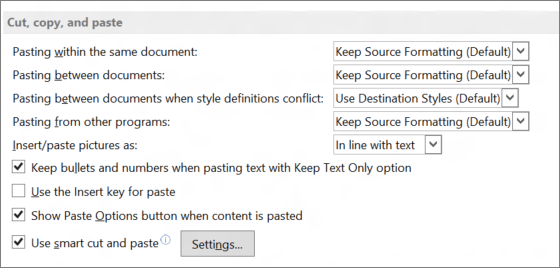
- Click “OK” to save the changes
- Step 2: Update or reinstall printer drivers
- Open the Control Panel on your computer
- Select “Devices and Printers”
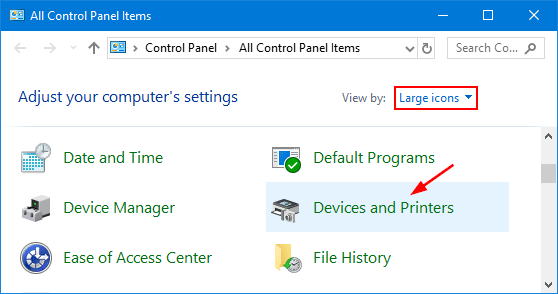
- Right-click on your default printer and choose “Remove device”
- Go to the official website of your printer manufacturer
- Download the latest drivers for your printer model
- Install the downloaded drivers on your computer

- Restart your computer
- Step 3: Perform a clean boot
- Press Windows key + R to open the Run dialog box
- Type “msconfig” and press Enter
- In the System Configuration window, go to the “Services” tab
- Check the box next to “Hide all Microsoft services”
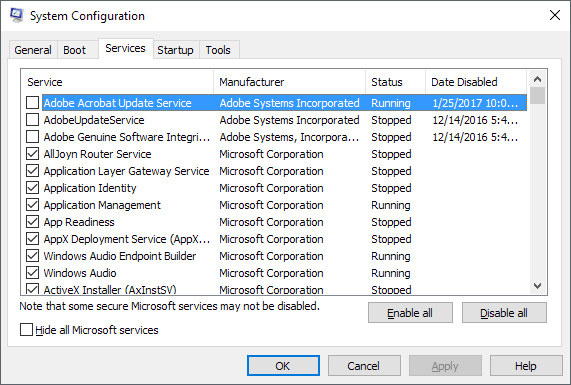
- Click on “Disable all” to disable all non-Microsoft services
- Go to the “Startup” tab and click on “Open Task Manager”
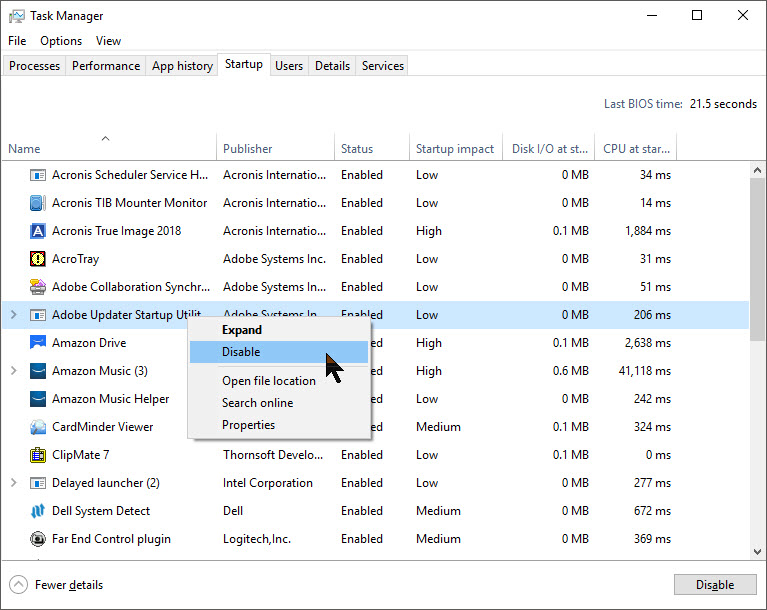
- In the Task Manager window, disable all startup items
- Close the Task Manager and go back to the System Configuration window
- Click on “Apply” and then “OK”
- Restart your computer
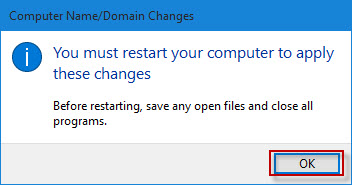
- Step 4: Perform a system file check
- Open the Command Prompt as an administrator
- Type “sfc /scannow” and press Enter
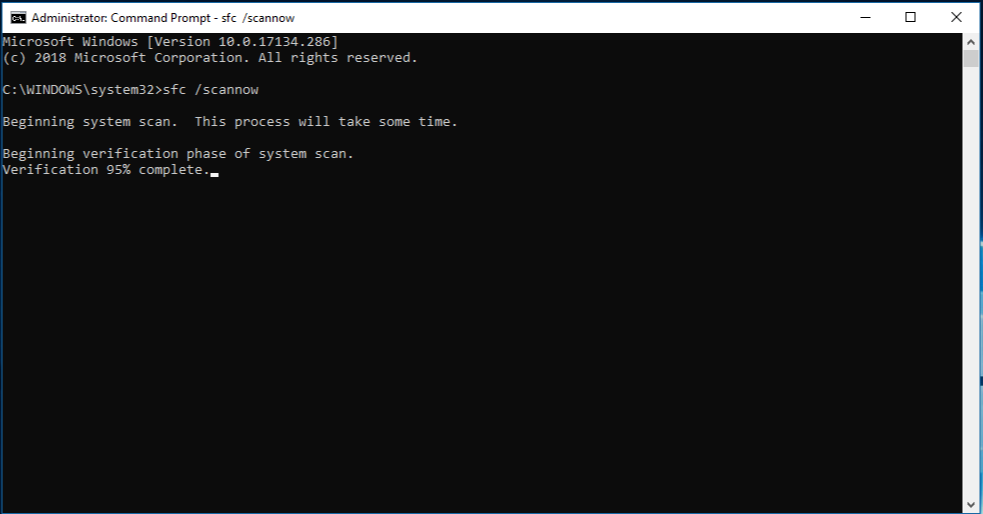
- Wait for the scan to complete
- If any corrupt system files are found, the tool will attempt to repair them automatically
- Restart your computer
- Step 5: Disable add-ins in Excel
- Open Excel and go to the “File” tab
- Select “Options” from the drop-down menu
- In the Excel Options window, click on “Add-Ins”
- Under “Manage”, select “COM Add-ins” and click on “Go…”
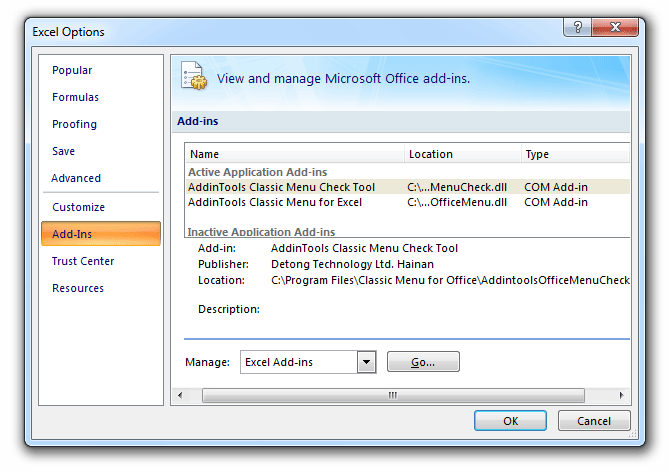
- Uncheck all the add-ins listed and click “OK”
- Restart Excel
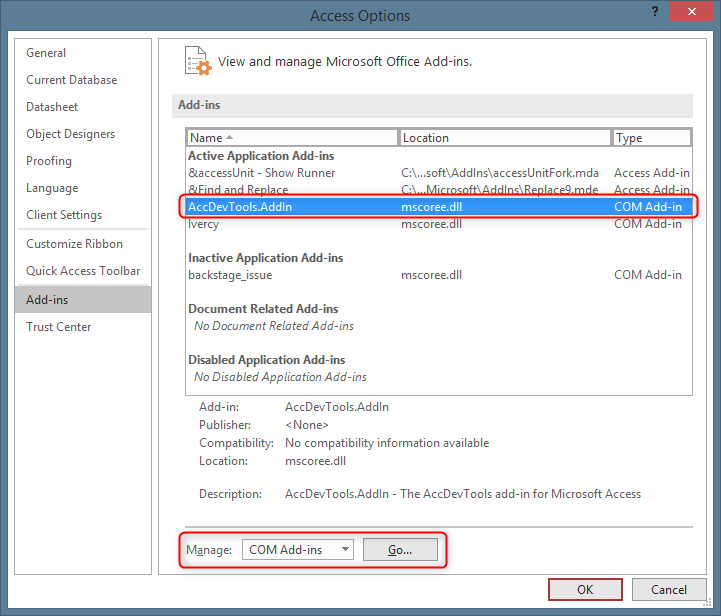
Best Practices for Splwow64
When encountering issues with Splwow64.exe causing Excel startup to hang, as well as issues in print and RDS chains, there are a few best practices to follow.
First, ensure that you have the latest updates installed for Windows and Excel. This can often resolve compatibility issues.
If the issue persists, open Task Manager and navigate to the Processes tab. Look for Splwow64.exe and end the process.
Next, check your printer settings and ensure that the correct printer is set as the default.
If you are using Remote Desktop Services, consider adjusting the Group Policy settings related to printer redirection.
Additionally, you can use the Resource Monitor to analyze wait chains and identify any potential issues with the print spooler or other processes.
If you’re experiencing this issue on a Windows Server, make sure that the necessary printer drivers are installed on the server.
If all else fails, you may need to reach out to Microsoft support for further assistance.
python
import psutil
def get_splwow64_wait_chain():
process_name = "splwow64.exe"
for proc in psutil.process_iter(['name', 'pid']):
if proc.info['name'] == process_name:
try:
wait_chain = proc.wait_chain()
if wait_chain:
return wait_chain
except psutil.AccessDenied:
return f"Access denied to retrieve wait chain for {process_name}."
except psutil.NoSuchProcess:
return f"No process found with the name {process_name}."
return f"No {process_name} process found."
# Usage example
print(get_splwow64_wait_chain())
This code uses the psutil library to iterate through the running processes and finds the “splwow64.exe” process. It then retrieves the wait chain information associated with that process. The code handles exceptions for cases where access is denied or the process is not found.
Please note that executing this code requires installing the psutil library (`pip install psutil`) and running it on a compatible system.
Exploring Other Processes
If you are experiencing issues with Excel hanging during startup, as well as problems with printing and RDS chains, it could be due to the Splwow64.exe process. This process is responsible for handling printer tasks in 32-bit applications on a 64-bit Windows system. To resolve this problem, you can try the following steps:
1. Open Task Manager by pressing Ctrl+Shift+Esc.
2. Look for Splwow64.exe under the Processes tab.
3. Right-click on Splwow64.exe and select End Task.
4. If the issue persists, try restarting the Print Spooler service. Open the Services app by pressing Win+R and typing “services.msc”. Look for the “Print Spooler” service, right-click on it, and select Restart.
5. If the problem still persists, try disabling the “Render print jobs on client computers” option in the printer properties. Right-click on your printer in the “Devices and Printers” section of the Control Panel, select Printer Properties, go to the Advanced tab, and uncheck the mentioned option.
These steps should help resolve any issues with Splwow64.exe hanging Excel startup, printing, and RDS chains. If you continue to experience problems, refer to Microsoft’s FAQ or seek further assistance.