Unlock the secrets to reviving your sluggish computer with our comprehensive guide to troubleshooting slow performance. Whether you’re a tech enthusiast or a casual user, this article is packed with effective fixes to help your device regain its speed and efficiency. Say goodbye to frustrating loading times and hello to a smooth and swift computing experience!
Need To Restart
If your computer is experiencing slow performance, a simple restart can often solve the issue. Restarting your computer can help clear out any temporary files or processes that may be causing the slowdown. It also gives your CPU, GPU, and other hardware components a fresh start.
To restart your PC, click on the Start button, select the Power icon, and choose Restart. Alternatively, you can press the Windows key on your keyboard and then press the letter “R” to open the Run dialog box. Type “shutdown /r” (without quotes) and hit Enter.
After the restart, you should notice improved performance. If the problem persists, it might be caused by other factors such as software issues, insufficient RAM memory, or a full storage drive. In such cases, you may want to consider other troubleshooting solutions or seek professional assistance. Remember to regularly clean up your computer to maintain optimal performance.
Too Many Active Programs or Browser tabs
- Close Unnecessary Programs and Browser Tabs
- Open Task Manager by pressing Ctrl+Shift+Esc
- Select the programs or browser tabs that are not needed
- Click on End Task or Close
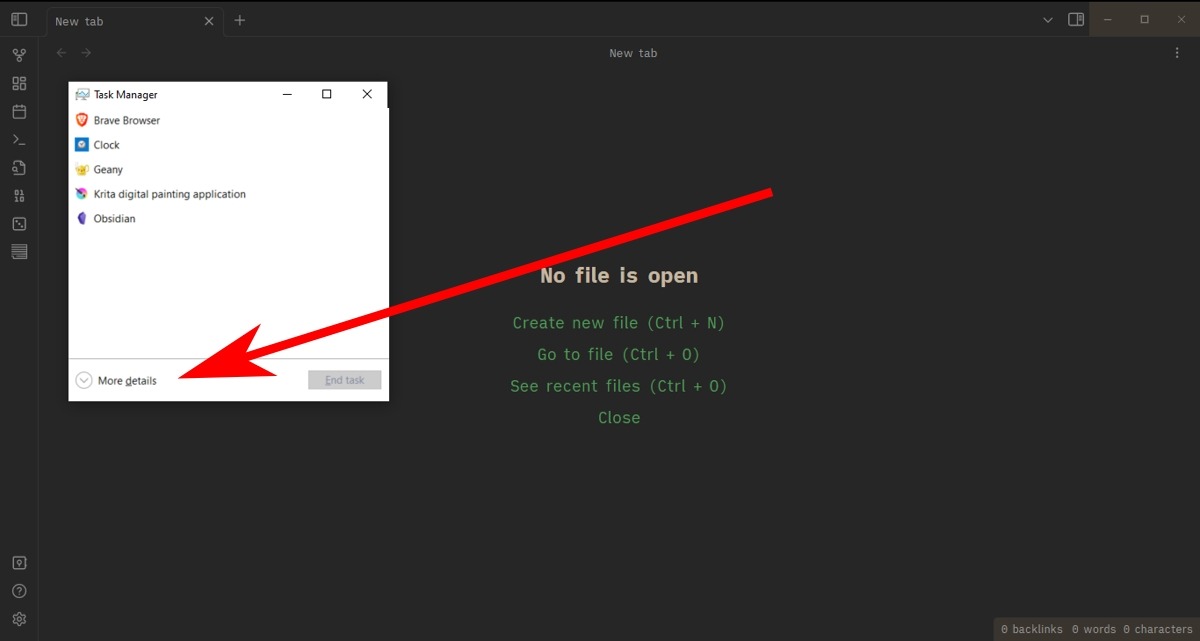
- Disable Startup Programs
- Open Task Manager by pressing Ctrl+Shift+Esc
- Switch to the Startup tab
- Select the programs that you want to disable
- Click on Disable
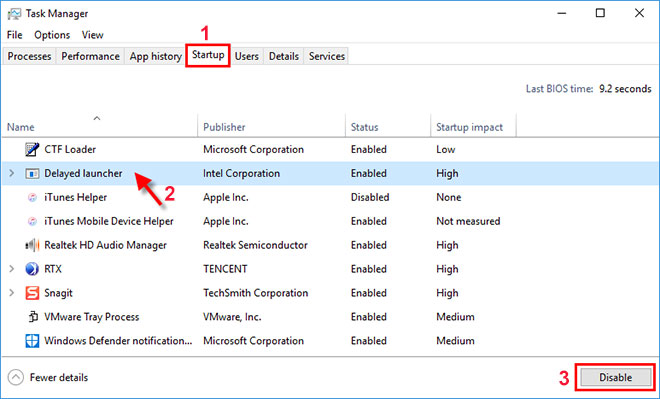
- Manage Browser Extensions
- Open your browser’s Settings or Extensions menu
- Review the list of installed extensions
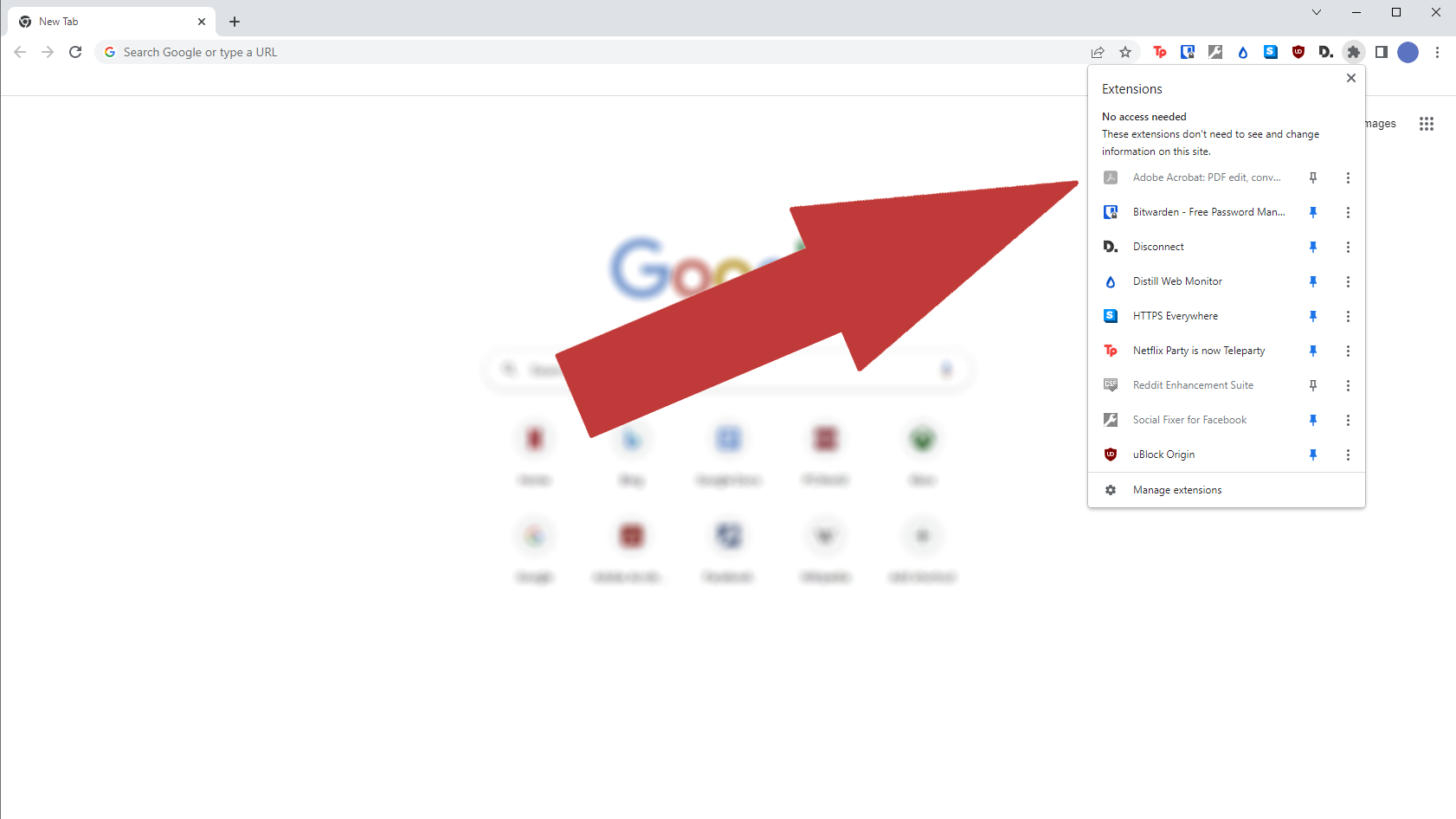
- Disable or remove any unnecessary or suspicious extensions
Rogue Programs Hogging Processing Power
Rogue programs can significantly slow down your computer’s performance. If you’re experiencing lag or slow response, it’s important to troubleshoot and fix the issue promptly.
Firstly, check your PC’s Task Manager to identify any programs hogging processing power. End these processes to free up CPU resources. Additionally, update your operating system and drivers to ensure compatibility and optimal performance.
If you’re a gamer, check for CPU bottlenecking and ensure your GPU is functioning properly. Consider upgrading your graphics card if needed.
For all users, clean up your storage drive by removing unnecessary files and programs. This can help improve overall performance.
If the lag issue persists, check for hardware issues such as a failing hard disk or insufficient RAM memory.
python
import psutil
def check_cpu_usage():
cpu_percent = psutil.cpu_percent(interval=1)
if cpu_percent > 80:
print("High CPU usage detected. Closing resource-intensive applications...")
# Add code here to close or terminate resource-intensive applications
# You may use the subprocess module to execute system commands or the psutil module to interact with processes.
def check_memory_usage():
memory = psutil.virtual_memory()
if memory.percent > 90:
print("High memory usage detected. Freeing up memory...")
# Add code here to free up memory by closing unused applications or releasing resources
# You may use the subprocess module to execute system commands or the psutil module to interact with processes.
def check_disk_space():
disk_usage = psutil.disk_usage('/')
if disk_usage.percent > 90:
print("Low disk space detected. Cleaning up unnecessary files...")
# Add code here to delete unnecessary files or prompt the user to take action.
def main():
check_cpu_usage()
check_memory_usage()
check_disk_space()
if __name__ == "__main__":
main()
This code uses the `psutil` library in Python to monitor CPU usage, memory usage, and disk space. It checks for high usage levels and suggests actions to alleviate the issue, such as closing resource-intensive applications, freeing up memory, or cleaning unnecessary files. However, please note that this code is just a starting point and may need modifications to suit your specific requirements and platform.
Hard Drive/Memory Maxed Out
If your hard drive or memory is maxed out, it can greatly impact your computer’s performance. Here are some troubleshooting steps and fixes to help resolve this issue:
1. Check your storage: Open File Explorer and navigate to “This PC” to see if your hard drive is full. If it is, you’ll need to free up space by deleting unnecessary files or moving them to an external drive.
2. Optimize your storage: Use the built-in Windows 10 Storage Sense feature to automatically clean up temporary files and empty the recycle bin.
3. Identify resource-hungry programs: Open Task Manager (Ctrl + Shift + Esc) and check the “Processes” tab. Look for any programs using a lot of CPU or memory resources. End these processes to free up system resources.
4. Update your software and drivers: Outdated software and drivers can cause performance issues. Visit the websites of your hardware components or use a reliable software like PC – minitool to update them.
5. Disable unnecessary startup programs: Press Ctrl + Shift + Esc to open Task Manager and navigate to the “Startup” tab. Disable any programs that you don’t need running at startup.
6. Upgrade your hardware: If your computer is still experiencing performance issues after trying the above steps, it may be time to upgrade your hardware components. Consider upgrading your CPU, graphics card, or adding more RAM.
Remember, these troubleshooting steps can help resolve slow computer performance caused by hard drive or memory maxing out.
Unnecessary Software Updates
Having unnecessary software updates can contribute to slow computer performance. While updates are important for security and stability, excessive updates can overload your system and cause lagging.
To troubleshoot this issue, follow these steps:
1. Evaluate your update settings: Adjust your system settings to avoid automatic updates for non-essential software. This will prevent unnecessary updates from slowing down your computer.
2. Uninstall unnecessary software: Remove any unused or unnecessary programs from your computer. These can consume system resources and contribute to a lagging performance.
3. Optimize your startup programs: Disable any unnecessary programs from starting up with your computer. This will help reduce the strain on your system during boot-up.
4. Use a reliable optimization tool: Consider using a trusted optimization tool like PC-Minitool to streamline your system and improve performance.
Remember, it’s essential to strike a balance between necessary updates and optimizing your system’s performance. By following these troubleshooting steps, you can address unnecessary software updates and improve your computer’s speed and responsiveness.
Too Many Apps Open Automatically When PC Starts
- Open Task Manager by pressing Ctrl+Shift+Esc
- Select the Startup tab
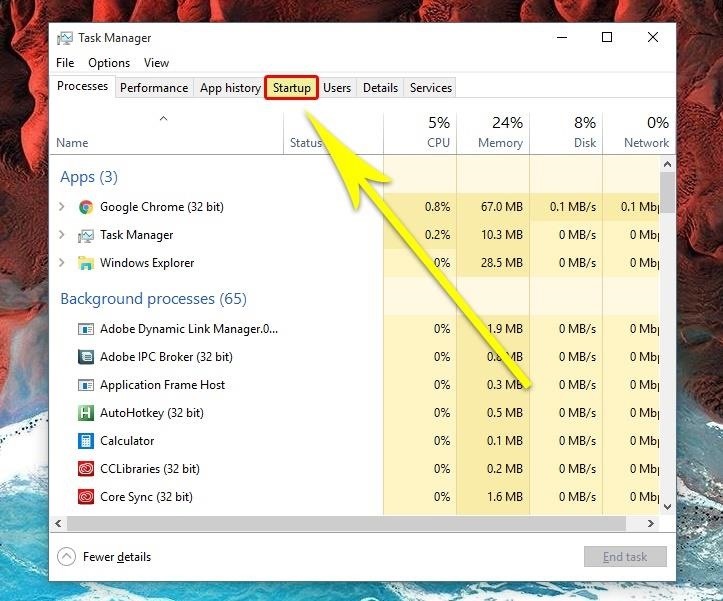
- Review the list of programs that are set to start automatically
- Disable any unnecessary programs by right-clicking on them and selecting Disable
- Repeat this process for all unwanted programs
- Close Task Manager
- Open the Settings app by pressing Windows key + I
- Select Apps
- Select Startup from the left sidebar
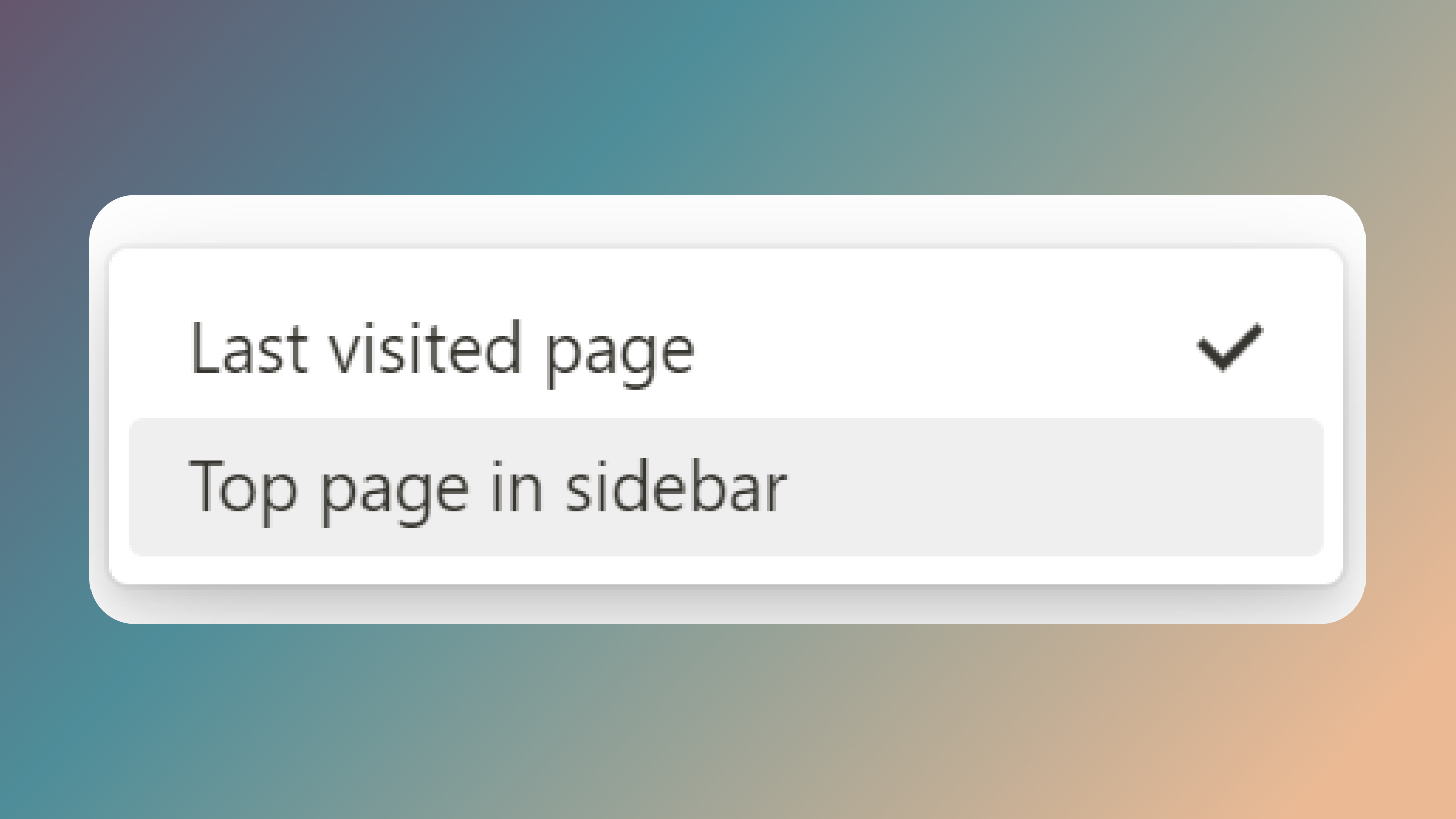
- Review the list of apps that are set to start automatically
- Disable any unnecessary apps by toggling the switch to the off position
- Repeat this process for all unwanted apps
- Restart your computer to apply the changes
Viruses Or In-Effective Anti Virus
Viruses or In-Effective Anti Virus:
If you suspect viruses or an ineffective antivirus program as the cause of your slow computer performance, there are a few steps you can take to troubleshoot the issue.
1. Run a full system scan with a reliable antivirus software, such as Microsoft Defender, to detect and remove any viruses or malware that may be affecting your computer’s performance.
2. Ensure your antivirus software is up to date with the latest virus definitions and software updates, as outdated software can leave your computer vulnerable to threats.
3. If you’re still experiencing slow performance after scanning for viruses, consider upgrading your antivirus software to a more robust solution that offers enhanced protection and performance optimization features.
4. In addition to antivirus software, ensure that your operating system, drivers, and other software are all up to date. Updating these components can help resolve compatibility issues and improve overall system performance.
5. If you’re experiencing slow performance specifically while gaming, consider checking for CPU bottlenecking or graphics card issues. Upgrading these components or adjusting in-game settings can help improve gaming performance.
Remember, it’s important to always use trusted software sources and regularly back up your important files to protect against potential data loss.
Running In Low Power Mode
Running your computer in Low Power Mode can help troubleshoot slow performance issues. Low Power Mode reduces the power consumption of your device, which can improve overall performance. To enable Low Power Mode, follow these steps:
1. Click on the Start button and select Settings.
2. In the Settings window, click on System.
3. Select Power & Sleep from the left-hand menu.
4. Under the Power & Sleep section, click on Additional power settings.
5. In the Power Options window, select the power plan you are currently using.
6. Click on Change plan settings.
7. Click on Change advanced power settings.
8. Scroll down and expand the Processor power management section.
9. Set the Maximum processor state to a lower value, such as 80%.
10. Click Apply and then OK to save the changes.
Enabling Low Power Mode can help alleviate issues such as computer lagging, games running slowly, and CPU bottlenecks. It is a useful solution for users experiencing performance problems on their Windows 10 computers.
Too Many Browser Add-ons
- Streamline your browsing experience by reducing the number of browser add-ons
- Excessive browser add-ons can significantly impact your computer’s performance
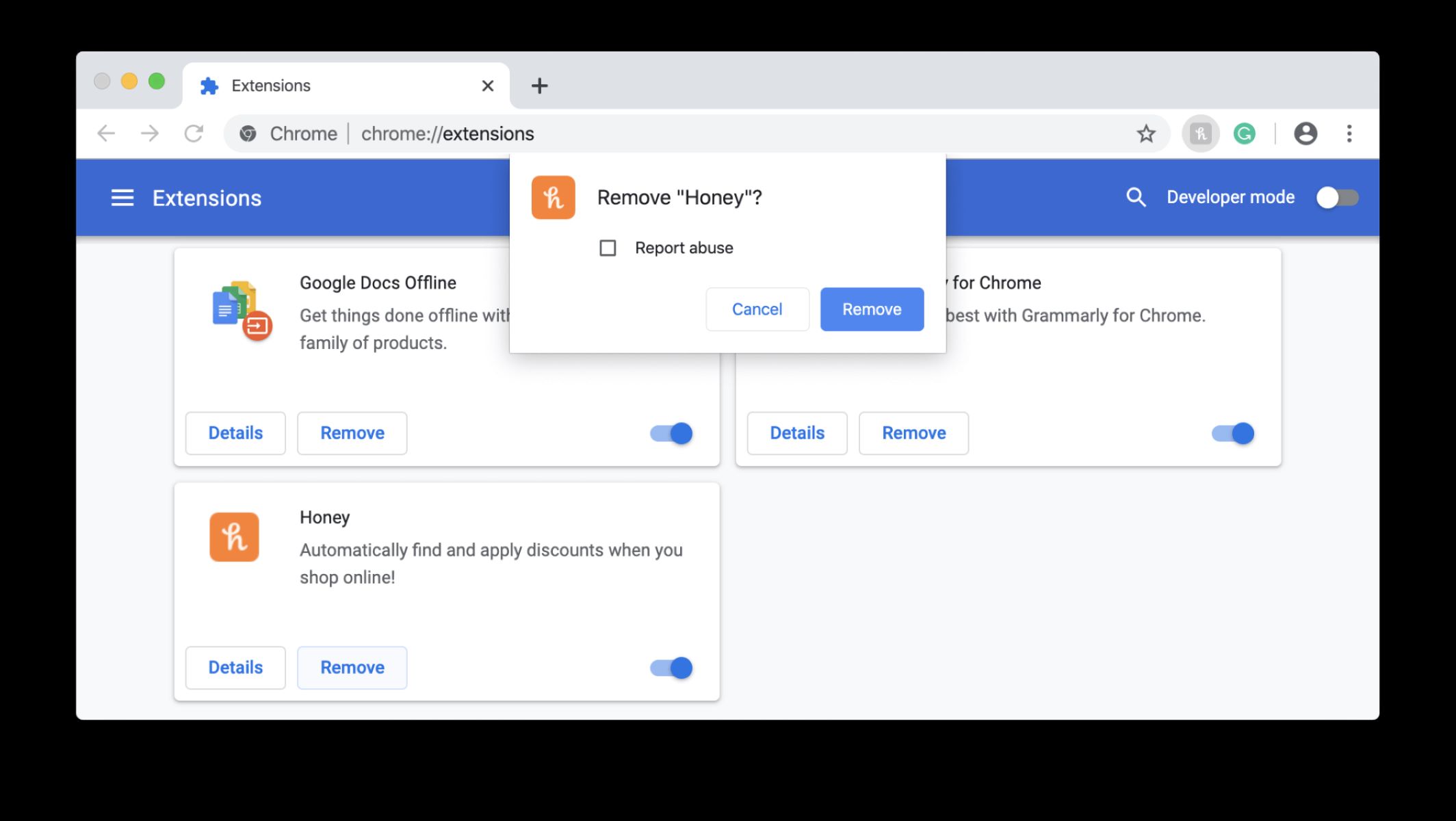
- Remove unnecessary and unused add-ons to free up system resources
- Disable add-ons that are not essential for your daily tasks
- Regularly update your remaining browser add-ons to ensure compatibility and security
- Consider using built-in features or alternative solutions instead of relying on add-ons
- Monitor the performance impact of each add-on to identify any problematic ones
- Keep the number of active add-ons to a minimum for a faster browsing experience
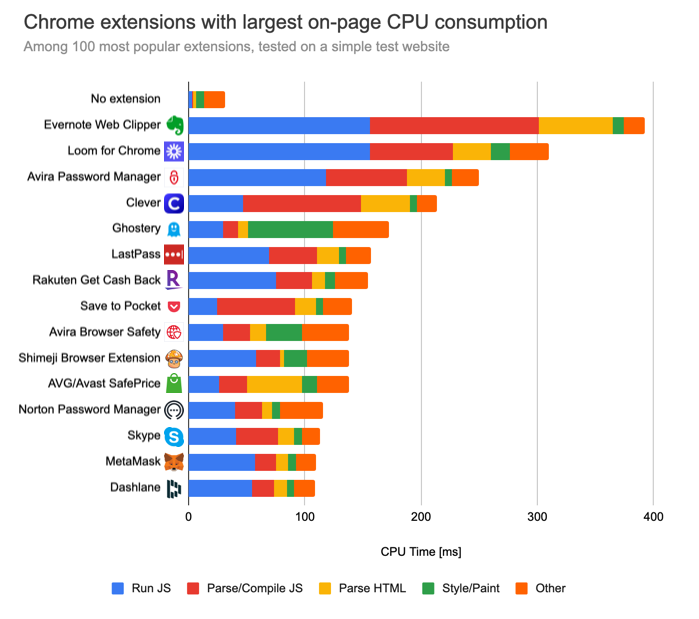
- Optimize your browser settings to prevent add-ons from automatically running without your knowledge
- Regularly review your add-ons and uninstall any that you no longer need or use
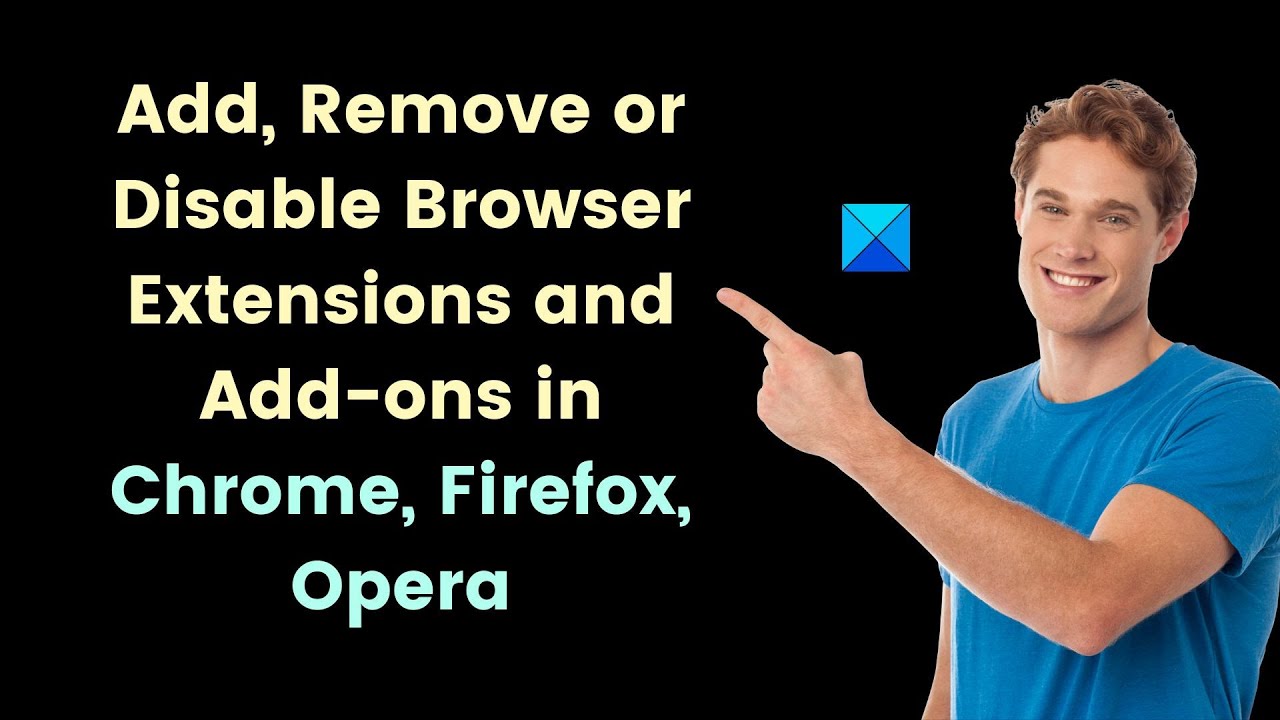
PC Being Used For Crypto Mining
If your PC is experiencing slow performance and you suspect it’s due to crypto mining, there are a few troubleshooting steps you can take.
First, check your Task Manager to see if any unfamiliar processes are consuming a significant amount of CPU power. If you identify a mining software, uninstall it immediately.
Next, ensure that your graphics card drivers are up to date. Outdated drivers can cause lag in games and other graphic-intensive applications. Visit the manufacturer’s website or use a reliable driver update tool like PC – MiniTool to download the latest drivers.
If you’re still experiencing lag, it’s possible that your CPU is being bottlenecked. Consider upgrading your CPU to a more powerful one.
Lastly, check for any software issues or malware that may be affecting your computer’s performance. Run a full system scan using reputable antivirus software and use the built-in troubleshooting tools in your operating system to identify and resolve any software conflicts.
By following these steps, you should be able to troubleshoot and resolve any performance issues caused by crypto mining on your PC.
OS Visuals Too High
If you’re experiencing slow computer performance and lagging visuals on your OS, there are a few potential reasons and fixes to consider.
One common culprit is a CPU bottleneck, which can occur when your computer’s processor is overwhelmed with tasks. To address this, try closing any unnecessary programs and limiting background processes.
Another possible issue could be a graphics card problem. To troubleshoot, make sure your graphics card drivers are up to date and adjust the graphics settings for any demanding applications or games.
If you’re using older hardware, such as a vintage laptop or PC, it may struggle to handle the demands of modern software. In this situation, consider upgrading your hard disk or RAM for improved performance.
Lastly, if you’re experiencing audio or mouse lags, a simple reboot of your computer can often resolve these issues.
Remember, slow computer performance can be caused by a variety of factors, so it’s important to troubleshoot and address each potential problem until you find a solution that works for you.
Internal PC Dust
Internal PC dust can be a common cause of slow computer performance. Dust buildup inside your computer can clog fans and vents, leading to overheating and reduced system efficiency. This can result in lagging, freezing, and other performance issues. To fix this problem, follow these steps:
1. Power off your computer and unplug it from the wall.
2. Open the computer case using a screwdriver if necessary.
3. Use compressed air or a soft brush to carefully remove dust from fans, vents, and other components. Be gentle to avoid damaging any parts.
4. Pay special attention to the CPU heatsink, graphics card, and power supply.
5. Once the dust is removed, close the case and plug the computer back in.
6. Reboot your computer and check if the performance has improved.
Regularly cleaning your computer’s internals can help prevent dust-related issues and keep your system running smoothly.
Outdated Drivers
Outdated drivers can be a common culprit behind a slow computer. When drivers are not up to date, they can cause various problems, including lagging performance. If your computer is experiencing lag or slow performance, updating your drivers should be one of the first troubleshooting steps you take.
To update your drivers, follow these steps:
1. Identify the drivers that need updating. You can do this by checking your Device Manager or using third-party software like Driver Booster.
2. Visit the manufacturer’s website for each driver and download the latest version.
3. Install the updated drivers by running the downloaded files.
4. Restart your computer to ensure the changes take effect.
Updating your drivers can help resolve issues like CPU bottlenecks, graphics card problems, and audio lag. It’s important to keep all your drivers up to date to maintain optimal performance.
Remember, outdated drivers can impact various aspects of your computer, from gaming performance to everyday tasks like browsing and using PowerPoint. Stay on top of driver updates to ensure your computer runs smoothly.
Your PC May Be Too Old or out of Date
If your PC is running slow, it may be due to its age or outdated components. Older computers can struggle to handle modern software and tasks, leading to lagging and decreased performance.
Check your computer’s specifications to see if it meets the requirements for the tasks you need it to perform. If your CPU, RAM, or graphics card are outdated, it may be time for an upgrade.
If you’re experiencing lag while watching videos or playing games, a CPU bottleneck or graphics card issue could be the culprit. Consider upgrading these components for smoother performance.
Keep in mind that laptops and pre-built PCs can be more challenging to upgrade compared to desktop computers. In some cases, it may be more cost-effective to invest in a new system.
Remember, the age of your computer can impact its performance, so consider upgrading or replacing it if it’s too old to handle your needs.
PC Hardware Failure
1. Check for hardware issues: Ensure all cables are properly connected and hardware components are securely seated.
2. Update drivers: Visit the manufacturer’s website to download and install the latest drivers for your graphics card, audio device, and mouse.
3. Clean the dust: Use compressed air to clean out any dust accumulated in your computer’s fans and vents.
4. Test hardware components: Use diagnostic tools like Windows Memory Diagnostic or software provided by your hardware manufacturer to test your computer’s RAM, CPU, and hard drive for any issues.
5. Upgrade outdated components: If your computer is running on older hardware, consider upgrading your graphics card, RAM, or hard drive for improved performance.
6. Disable unnecessary startup programs: Open the Task Manager and disable any programs that launch at startup but are not essential.
7. Optimize power settings: Adjust power settings to prioritize performance over energy saving.
8. Scan for malware: Run a full system scan with a reliable antivirus program to detect and remove any malware that may be causing performance issues.
Remember to back up your important files before attempting any hardware changes or software fixes.
A Bottlenecked CPU
Is your computer running slow? One possible culprit could be a bottlenecked CPU. A bottlenecked CPU occurs when it is unable to keep up with the demands of the software and applications you are running. This can result in lagging, slow performance, and audio/video syncing issues.
To troubleshoot and fix this problem, there are a few steps you can take:
1. Check your Task Manager to identify any processes or applications that are consuming a large amount of CPU resources.
2. Close any unnecessary programs or background processes to free up CPU power.
3. Update your computer’s drivers, including the graphics card driver, as outdated drivers can cause performance issues.
4. Consider upgrading your computer’s hardware, such as adding more RAM or upgrading to a faster CPU.
5. If you are using a laptop, make sure it is not overheating, as excessive heat can also impact CPU performance.
6. If you are unsure about performing these steps yourself, consult a professional or seek guidance from online tech communities like Tom’s Hardware.
By following these steps, you should be able to troubleshoot and resolve any CPU bottleneck issues, improving your overall computer performance.
Not Enough Storage Space in the PC
If your computer is lagging or getting slow, one possible reason could be insufficient storage space. When your PC’s storage is full, it can negatively impact performance, causing lag issues and slow response times.
To troubleshoot this problem, you can start by freeing up some space on your computer. Delete unnecessary files, uninstall unused applications, and move large files to an external storage device. Emptying the recycle bin can also help reclaim valuable space.
If you regularly work with large files or videos, consider investing in a larger hard drive or external storage solution. Additionally, you can optimize your storage by enabling the automatic deletion of temporary files and clearing out your browser cache regularly.
By ensuring that you have enough storage space on your PC, you can prevent performance issues and enjoy a smooth computing experience.

