Welcome to our troubleshooting guide for desktop freezes after startup. We understand the frustration that comes with a frozen desktop, and we are here to offer you practical solutions and insights to resolve this common issue. So, let’s dive in and restore your computer’s functionality!
Windows Version Compatibility
If your desktop freezes after startup, there are a few troubleshooting steps you can try.
First, boot your PC into Safe Mode by pressing the F8 key repeatedly during startup. This will load only essential drivers, which can help identify the cause of the freeze.
If the issue persists in Safe Mode, it may be related to a problem program or device driver. To fix this, try disabling autoloading programs and updating your device drivers.
You can also try performing a clean boot to eliminate any conflicting software or services.
If none of these solutions work, it may be worth checking for any hardware issues. Make sure all your connections are secure and consider running a memory test.
Remember to always back up your important files using a tool like EaseUS Todo Backup Home before attempting any troubleshooting. If you’re still experiencing issues, it may be best to seek professional help.
Disabling Fast Startup
If your desktop freezes after startup, one possible cause could be the Fast Startup feature in Windows. To troubleshoot this issue, follow these steps:
1. Press the Windows key + X and select “Power Options.”
2. Click on “Choose what the power buttons do” on the left side.
3. Click on “Change settings that are currently unavailable.”
4. Scroll down to the “Shutdown settings” section.
5. Uncheck the box next to “Turn on fast startup (recommended).”
6. Click “Save changes.”
Disabling Fast Startup may resolve the freezing issue by preventing certain drivers from causing conflicts during startup. It’s important to note that this solution applies to Windows 10 and Windows 8/8.1, but not Windows 7.
If the problem persists, consider updating your device drivers, scanning for malware, or performing a clean boot. Remember to restart your PC after making any changes.
Updating Device Drivers
1. Start by accessing the Device Manager. Press the Windows key + X and select “Device Manager” from the menu that appears.
2. In the Device Manager window, expand the categories and locate any devices with a yellow exclamation mark or question mark next to them. These indicate driver issues.
3. Right-click on the device with the driver issue and select “Update Driver.”
4. Choose the option to automatically search for updated driver software.
5. If Windows doesn’t find any updates, you can manually download the driver from the manufacturer’s website. Just make sure to download the correct version for your operating system (e.g., Windows 10 or Windows 7).
6. Once you’ve downloaded the driver, double-click on the file to install it. Follow the on-screen instructions.
7. Restart your computer to apply the driver updates.
Updating device drivers can often resolve freezing issues after startup. If the problem persists, you may need to investigate other possible causes.
python
import psutil
def check_system_resources():
cpu_usage = psutil.cpu_percent()
memory_usage = psutil.virtual_memory().percent
if cpu_usage > 80:
print("High CPU usage detected!")
# Perform actions to mitigate high CPU usage
if memory_usage > 80:
print("High memory usage detected!")
# Perform actions to mitigate high memory usage
def check_startup_programs():
startup_programs = psutil.win_service_iter()
for program in startup_programs:
if program.status() != "running":
print(f"{program.name()} is not running!")
# Perform actions to troubleshoot the program
def main():
# Add any additional checks or actions here
check_system_resources()
check_startup_programs()
if __name__ == "__main__":
main()
This code uses the `psutil` library in Python to monitor CPU and memory usage, as well as check for running startup programs. It prints out information if high CPU or memory usage is detected, or if any startup programs are not running. You can extend this code by adding more checks or actions specific to your scenario, such as checking for overheating or running hardware diagnostics.
Please note that this code is a basic representation and may need adjustments based on your specific requirements and operating system. Additionally, resolving desktop freezes often requires a deeper understanding of the underlying causes and may involve advanced troubleshooting techniques or professional assistance.
Unplugging USB-Connected Devices
If your desktop freezes after startup, it could be due to USB-connected devices. To troubleshoot this issue, follow these steps:
1. Unplug all USB-connected devices such as keyboards, mice, and USB drives.
2. Restart your computer and observe if the freezing behavior persists.
3. If the freezing stops, connect each USB device one by one and check if the freezing occurs again after connecting a specific device.
4. If a specific device causes the freezing, update or reinstall its driver to ensure compatibility with your PC.
5. Additionally, check if there are any autoloading programs that may be causing conflicts. To do this, go to Startup Settings and disable unnecessary programs.
6. Lastly, clean up junk files and ensure your system is running optimally using tools like EaseUS Todo Backup Home.
By following these steps, you can resolve the freezing issue and have a smooth desktop experience.
Disabling AppXSvc
To resolve the issue of a frozen desktop after startup, disabling AppXSvc can be an effective troubleshooting step. Follow these instructions:
1. Restart your computer and press the Shift key while it’s starting up to access the Startup Settings.
2. Select the option to Change settings and then choose Restart.
3. Once your computer restarts, a menu will appear. Press the corresponding number key to enter Safe Mode.
4. In Safe Mode, open the Run dialog by pressing Windows key + R.
5. Type services.msc and press Enter to open the Services window.
6. Locate and right-click on AppXSvc, then select Properties.
7. In the General tab, change the Startup type to Disabled.
8. Click Apply and then OK to save the changes.
9. Restart your computer normally to see if the freezing issue is resolved.
Disabling AppXSvc can help resolve freezing issues caused by this particular service.
Troubleshooting Steps for Freezing on Startup
-
Check for hardware issues:
- Ensure all cables are securely connected.
- Remove any recently installed hardware.

- Run a hardware diagnostic test.
-
Check for software conflicts:
- Start the computer in Safe Mode.
- Disable unnecessary startup programs.
- Update or uninstall conflicting software.
-
Scan for malware:
- Run a full system scan using reputable antivirus software.
- Remove any detected malware or viruses.
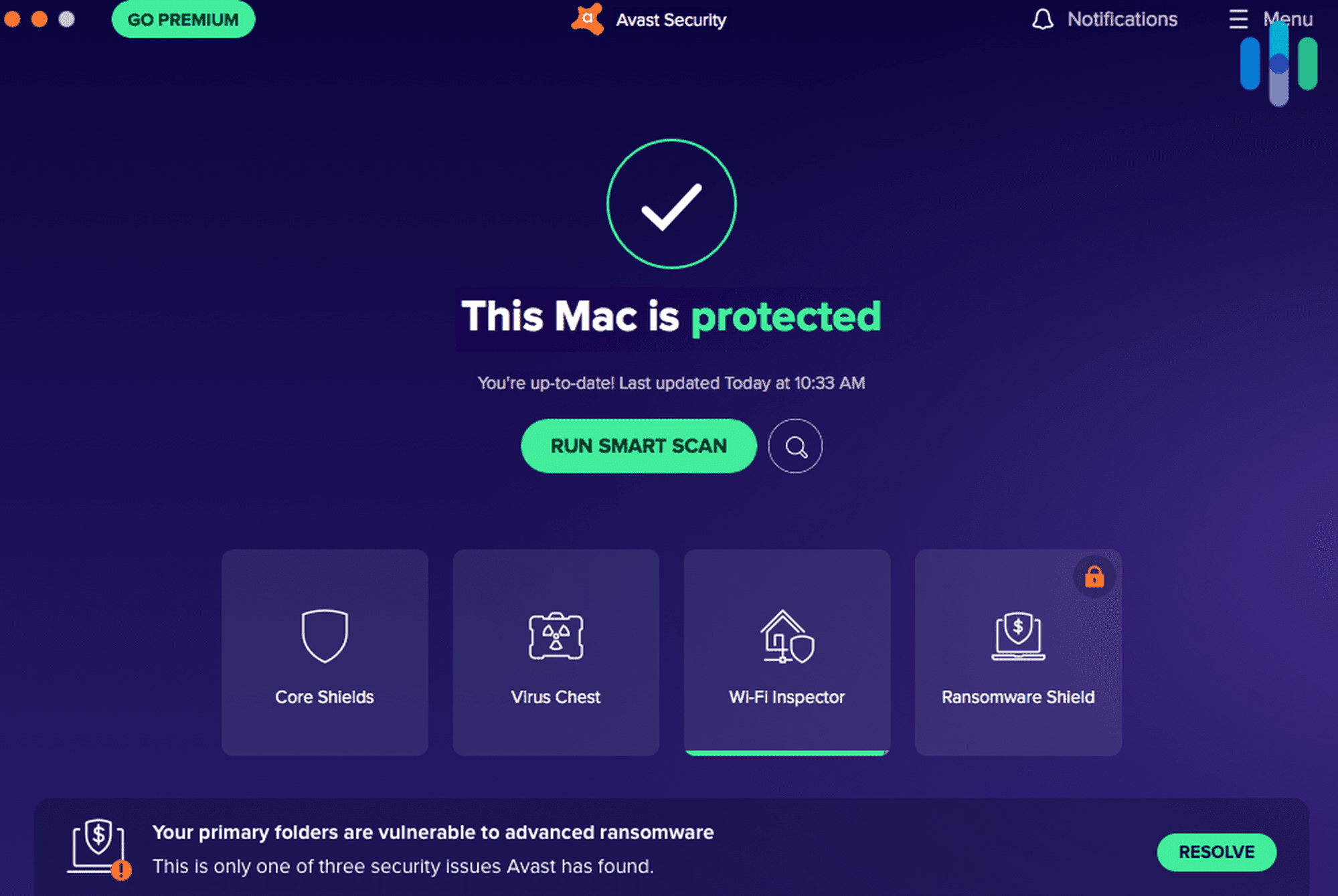
-
Perform a clean boot:
- Open the System Configuration tool.
- Disable all non-Microsoft services.
- Restart the computer and check if the freezing issue persists.
-
Update drivers:
- Open Device Manager.
- Check for any outdated or faulty drivers.
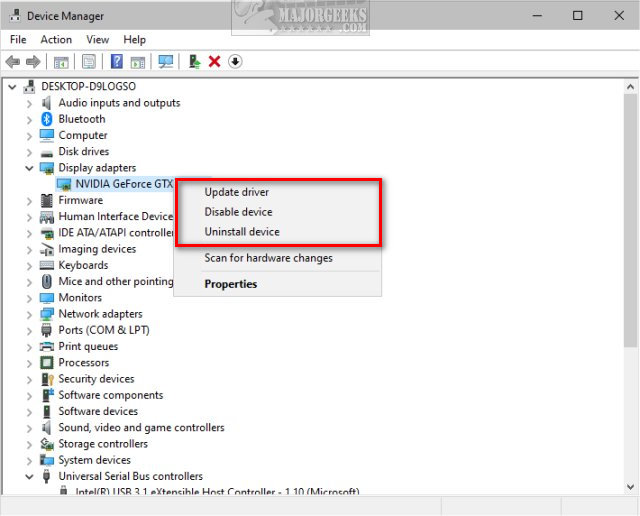
- Download and install the latest drivers from the manufacturer’s website.
-
Check for overheating:
- Clean the computer’s cooling system and fans.
- Ensure proper airflow around the computer.

- Monitor the temperature using specialized software.
-
Perform a system restore:
- Open the System Restore tool.
- Select a restore point prior to the freezing issue.
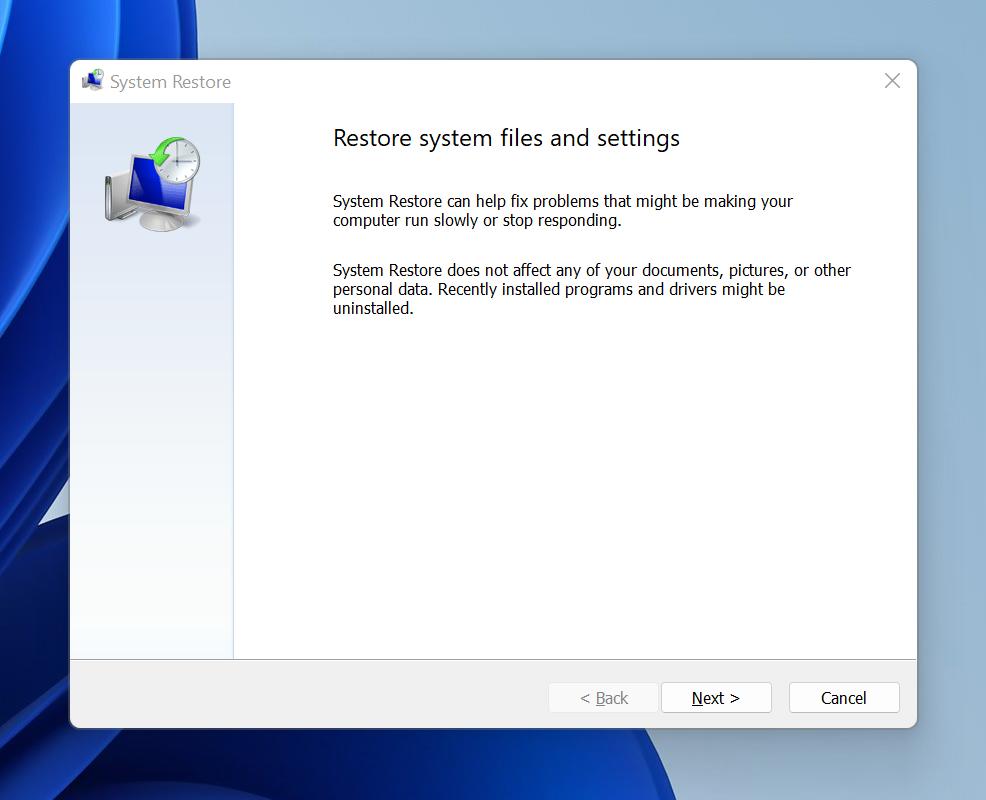
- Follow the on-screen instructions to restore the system.
-
Reinstall the operating system:
- Create a backup of important files.
- Insert the installation media and restart the computer.
- Follow the prompts to reinstall the operating system.

