In today’s fast-paced world, a sluggish laptop can feel like an anchor holding us back. We all crave the smooth and seamless experience that a fast device provides. If you find yourself frustrated with an extremely slow and laggy laptop, fear not! This article will guide you through effective solutions to breathe new life into your beloved device. Say goodbye to delays and hello to productivity!
Restart Your Laptop
Restarting your laptop can help fix issues with slow and laggy performance.
To restart your laptop, follow these steps:
1. Click on the Start menu in the bottom left corner of your screen.
2. Select the power icon.
3. Choose “Restart” from the options.
Alternatively, you can use a keyboard shortcut to restart your laptop. Simply press and hold the Ctrl key, then press the Shift key, and finally press the Esc key. This will open the Task Manager.
In the Task Manager, click on the “More details” button if it is available. Then, go to the “Processes” tab and look for any programs or processes that are using a lot of CPU or memory. Right-click on these programs or processes and select “End task” from the context menu.
Once you have closed any unnecessary programs, restart your laptop and see if the lag and slowness issues have improved.
Remember, restarting your laptop regularly can help maintain optimal performance.
Turn Off Power Saver Mode
To turn off Power Saver Mode on your laptop and improve its speed, follow these steps:
1. Press the Windows key on your keyboard to open the Start menu.
2. Type “Power & Sleep Settings” and select it from the search results.
3. In the Power & Sleep Settings window, locate the “Power mode” section.
4. Click on the drop-down list and select “Best performance” to disable Power Saver Mode.
5. If you don’t see the “Best performance” option, click on “Additional power settings” to open the Control Panel.
6. In the Control Panel, select “Power Options.”
7. Choose the “High performance” power plan to disable Power Saver Mode.
8. Close the Control Panel and Power & Sleep Settings window.
9. Restart your laptop to apply the changes.
By turning off Power Saver Mode, your laptop’s performance should improve as it prioritizes speed over energy conservation. Remember to adjust other power settings if necessary to optimize your computer’s performance.
Close Browser Tabs and Remove Add-Ons
-
Step 1: Identify the browser you are using (e.g., Google Chrome, Mozilla Firefox, Safari).
- Open Task Manager by pressing Ctrl+Shift+Esc.
- Look for the browser’s process (e.g., “chrome.exe” for Google Chrome).
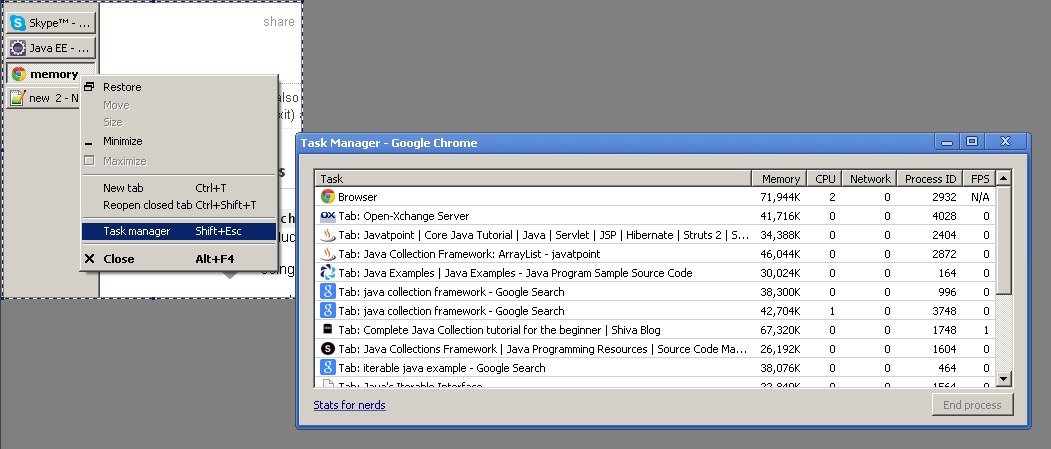
- Select the process and click on End Task or End Process.
-
Step 2: Reopen the browser and check if the laptop’s performance has improved.
- If the laptop is still slow, proceed to the next step.
- If the laptop is faster, the issue might be related to the number of open tabs or installed add-ons.

-
Step 3: Close unnecessary tabs and keep only the essential ones.
- Right-click on each tab and choose Close.
- Ensure to keep only the tabs that are actively being used.
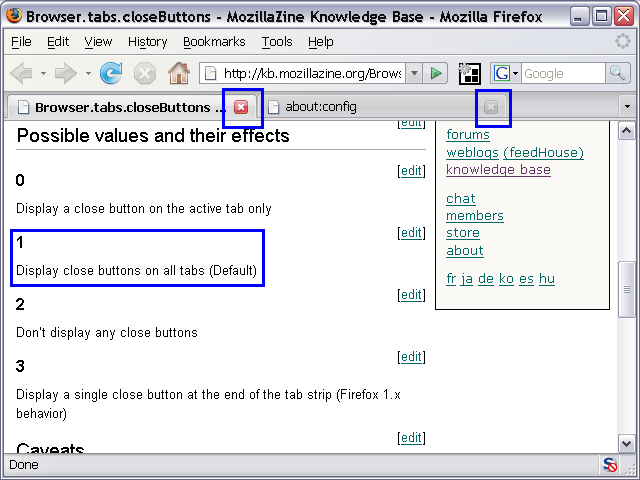
-
Step 4: Remove unnecessary add-ons or extensions.
- Click on the browser’s menu icon (usually represented by three horizontal lines or dots).
- Select Extensions or Add-ons from the menu.
- Disable or remove any add-ons or extensions that are not essential.
-
Step 5: Restart the browser and assess the laptop’s performance.
- If the laptop is still slow, additional troubleshooting steps may be necessary.
- If the laptop is faster, closing unnecessary tabs and removing add-ons resolved the issue.
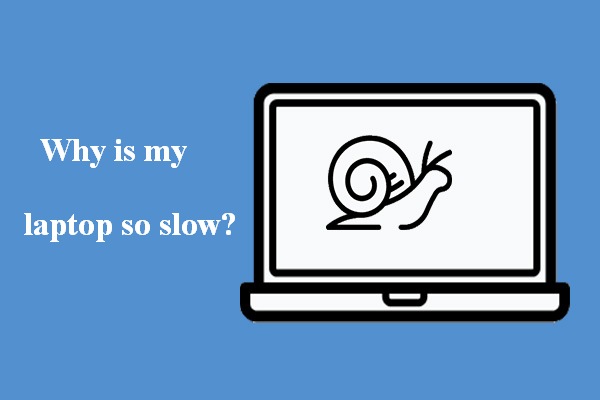
python
import os
import tempfile
def clean_temp_files():
temp_dir = tempfile.gettempdir()
for root, dirs, files in os.walk(temp_dir):
for file in files:
file_path = os.path.join(root, file)
try:
os.remove(file_path)
except Exception as e:
print(f"Error deleting file: {file_path}. Reason: {str(e)}")
print("Temporary files cleaned successfully.")
def main():
print("Starting cleanup process...")
clean_temp_files()
if __name__ == '__main__':
main()
Please note that this code snippet only addresses temporary files and might not resolve all performance issues. It is always recommended to consult with a professional or perform a comprehensive analysis of the laptop’s hardware and software configurations for a more accurate solution.
Quit Intensive Programs
If your laptop is running extremely slow and laggy, one of the first things you can do is quit any intensive programs that may be hogging your system’s resources.
To do this, simply press Ctrl+Shift+Esc on your keyboard to open the Task Manager. From there, navigate to the “Processes” tab and look for any programs that are using a high amount of CPU or memory. Right-click on these programs and select “End Task” from the context menu.
By quitting these resource-hungry programs, you can free up valuable system resources and potentially improve your laptop’s performance. Remember to save any unsaved work before closing these programs.
If you frequently use intensive applications like gaming software or complex editing tools, consider upgrading your hardware or optimizing your system settings for better performance.
Free Up Space on Your Laptop Hard Drive
- Delete Unnecessary Files:
- Open File Explorer by clicking on the folder icon in the taskbar or pressing Win+E.
- Navigate to the C: drive or the drive where your operating system is installed.
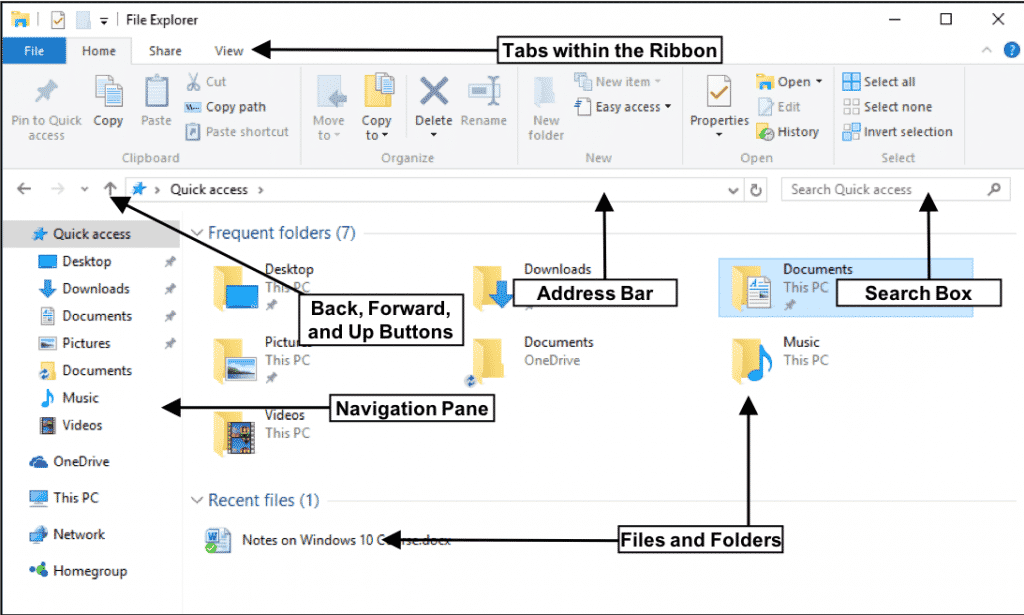
- Select and delete any files or folders that are no longer needed, such as old documents, downloads, or temporary files.
- Empty the Recycle Bin by right-clicking on its icon on the desktop and selecting Empty Recycle Bin.
- Uninstall Unnecessary Programs:
- Open the Control Panel by typing “Control Panel” in the search bar and selecting the corresponding result.
- Click on Uninstall a program under the Programs category.
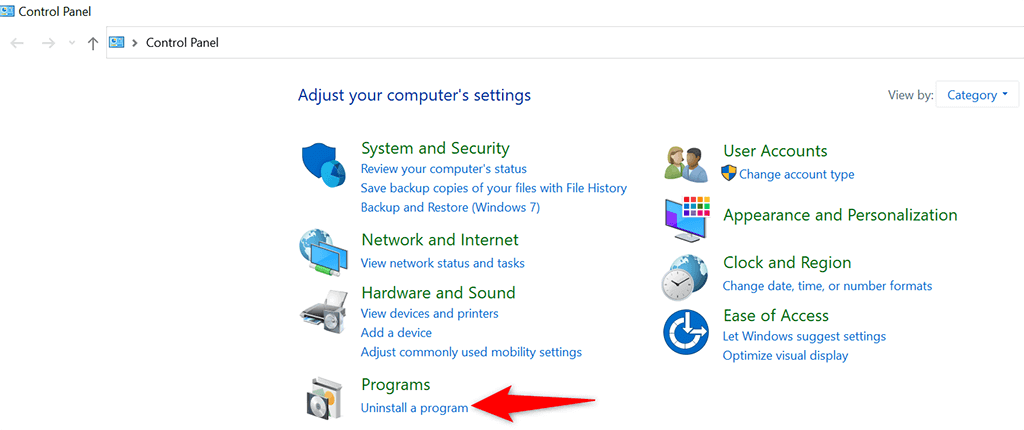
- Select any programs you no longer use or need, and click on the Uninstall button.
- Follow the on-screen instructions to complete the uninstallation process.
- Use Disk Cleanup:
- Open the Start menu and search for Disk Cleanup.
- Select the drive you want to clean up, usually the C: drive.
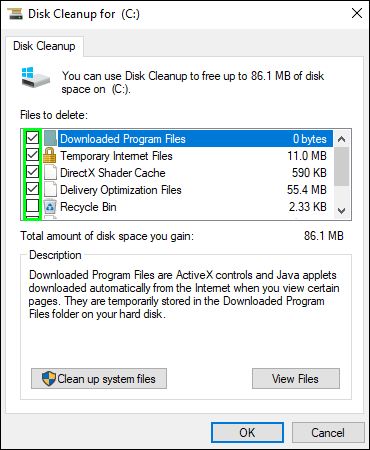
- Click on OK to start the scanning process.
- Once the scanning is complete, check the checkboxes next to the types of files you want to delete, such as temporary files, system files, or downloaded program files.
- Click on OK and confirm the deletion.
- Move or Delete Large Files:
- Open File Explorer by clicking on the folder icon in the taskbar or pressing Win+E.
- Navigate to the drive or folder where you suspect large files are stored.
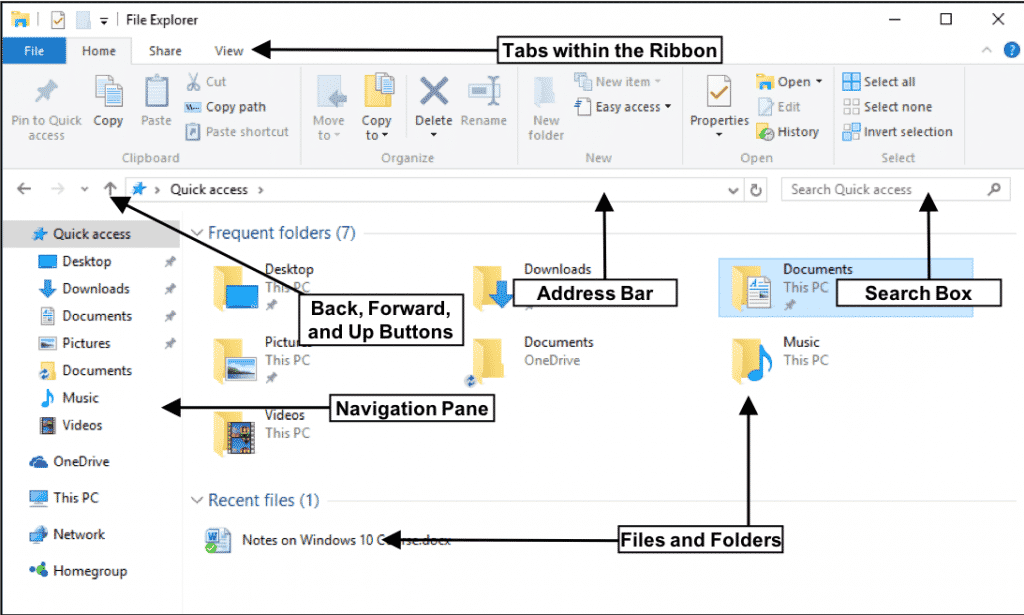
- Sort the files by size by clicking on the Size column header.
- Identify any large files that are no longer needed and either delete them or move them to an external storage device.
Disable Startup Programs
- Open Task Manager by pressing Ctrl+Shift+Esc
- Click on the Startup tab
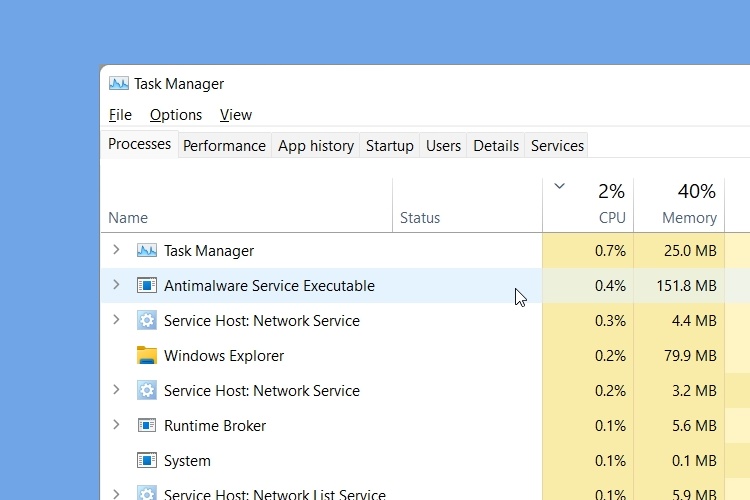
- Right-click on any unnecessary programs and select Disable
- Repeat the previous step for all unwanted startup programs
- Restart your laptop to apply the changes
Pause OneDrive Syncing
If you’re experiencing extreme slowness and lag on your laptop, you can try pausing OneDrive syncing to potentially improve performance. Follow these steps:
1. Open the OneDrive app on your computer.
2. Click on the cloud icon in the system tray or menu bar.
3. In the drop-down list, select “Pause syncing”.
4. Choose the duration you want to pause syncing for.
5. Click on “Pause syncing”.
Pausing OneDrive syncing temporarily stops the synchronization between your computer and the cloud storage, which can free up system resources and improve overall performance. Once you’ve completed your tasks or need to resume syncing, simply follow the same steps and select “Resume syncing” instead.
Remember, this is just one potential solution for addressing slow and laggy performance on your laptop. If the issue persists, it may be worth considering other troubleshooting steps or seeking assistance from a technology expert.
Update Your Operating System
– Updating your operating system can help improve the performance of your slow and laggy laptop.
– Go to the Start menu and search for “Windows Update” to open the Windows Update settings.
– Click on “Check for updates” to see if there are any available updates for your operating system.
– Install any updates that are available and restart your laptop if necessary.
– Updating your operating system can fix bugs and security issues, which can contribute to a slow and laggy laptop.
– It’s also a good idea to regularly update your drivers for hardware components like your hard disk drive or solid-state drive, as outdated drivers can affect performance.
– To update your drivers, go to the manufacturer’s website and download the latest drivers for your specific hardware.
– Keeping your operating system and drivers up to date can help optimize your laptop’s performance and reduce lag.
Scan for Malware
If your laptop is running extremely slow and laggy, malware could be the culprit. To scan for malware and fix the issue, follow these steps:
1. Open your preferred antivirus software or Windows Defender Security Center.
2. Run a full system scan to check for any malicious software.
3. If malware is detected, follow the prompts to remove it from your laptop.
4. Restart your laptop to ensure all changes take effect.
Additionally, consider taking these preventive measures to keep your laptop running smoothly:
– Regularly update your antivirus software to protect against new threats.
– Install software updates for your operating system, such as Windows 11, to improve performance and security.
– Avoid downloading files from untrusted sources or clicking on suspicious links.
– Keep your hard disk drive or solid-state drive optimized by regularly defragmenting it.
– Close unnecessary programs and browser tabs to free up memory and improve performance.
By scanning for malware and following these tips, you can speed up your laptop and reduce lag, enhancing your overall computing experience.
Defrag Your Laptop
To fix an extremely slow and laggy laptop, defragmenting your computer files can greatly improve its performance.
Here’s how to defrag your laptop:
1. Open the “Control Panel” by clicking the Start button and typing “Control Panel” in the search box.
2. In the Control Panel, search for and open the “Defragment and Optimize Drives” option.
3. Select your laptop’s hard drive from the list and click “Analyze” to check its fragmentation level.
4. If the fragmentation level is high, click “Optimize” to start the defragmentation process.
5. Wait for the defragmentation to complete. This may take some time depending on the size of your drive and its fragmentation level.
6. Once finished, your laptop’s files will be reorganized, resulting in improved speed and performance.
Remember to periodically defrag your laptop to maintain its optimal performance.
Upgrade Your Hard Drive to an SSD
Is your laptop running extremely slow and laggy? An effective solution to speed up your computer is to upgrade your hard drive to a solid-state drive (SSD).
Here’s how you can do it:
1. First, determine if your laptop’s hard drive is replaceable. Most modern laptops allow you to upgrade the hard drive, but it’s always good to check your laptop’s manual or manufacturer’s website for compatibility.
2. Purchase a compatible SSD. Make sure to consider the storage capacity you need and the form factor that fits your laptop.
3. Back up your important files. Before replacing your hard drive, it’s crucial to create a backup of all your important files and data.
4. Shut down your laptop and remove the battery. Locate the hard drive compartment, usually located on the bottom or side of the laptop.
5. Unscrew the compartment cover and gently remove the old hard drive. Be careful not to damage any other components.
6. Install the SSD in the same place where the old hard drive was. Secure it with screws if necessary.
7. Reassemble your laptop, insert the battery, and power it on.
8. Install the operating system on your new SSD. You can either use a Windows installation disc or create a bootable USB drive with the Windows installation files.
9. Follow the on-screen instructions to complete the installation process.
By upgrading your hard drive to an SSD, you’ll notice a significant improvement in your laptop’s speed and performance. Enjoy a faster and more responsive computing experience!
Remember to dispose of your old hard drive responsibly, following local regulations for electronic waste recycling.
Add More RAM
To fix your extremely slow and laggy laptop, adding more RAM can greatly improve its performance. Follow these steps:
1. First, determine the type and capacity of RAM your laptop supports. Check your laptop’s manual or manufacturer’s website for specifications.
2. Purchase the appropriate RAM module from a reliable retailer.
3. Shut down your laptop and unplug it from the power source.
4. Locate the RAM compartment on your laptop. It is usually located on the bottom or underneath a panel.
5. Remove the screws or clips securing the compartment cover and carefully open it.
6. Insert the new RAM module into the available slot, aligning the notches correctly.
7. Gently press down on the module until it clicks into place.
8. Replace the compartment cover and secure it with the screws or clips.
9. Plug in your laptop and power it on.
10. Once your laptop boots up, go to the “Control Panel” and click on “System and Security.”
11. Choose “System” and check if your laptop recognizes the new RAM.
By adding more RAM, you’ll provide your laptop with additional memory, allowing it to handle more tasks simultaneously and improve overall performance.

