Welcome to our troubleshooting guide on fixing high CPU usage! In this article, we will provide you with essential tips and techniques to identify and resolve issues that cause your CPU to run at full throttle. Stay tuned as we unravel the mysteries behind this common problem and help you optimize your computer’s performance.
Understanding CPU usage
To check CPU usage on a Windows computer, open the Task Manager by pressing Ctrl + Shift + Esc. In the Task Manager, go to the “Processes” tab and look for processes that are using a high percentage of CPU. You can end these processes by right-clicking on them and selecting “End Task” from the context menu.
On a Mac, you can use the Activity Monitor to check CPU usage. Open the Activity Monitor by searching for it in the Spotlight search or opening it from the Utilities folder. In the Activity Monitor, go to the “CPU” tab to see the CPU usage graph. You can also sort processes by CPU usage to identify any problematic ones.
In Linux, you can use the “top” command in the terminal to check CPU usage. The “top” command displays real-time information about system processes, including CPU usage.
To troubleshoot high CPU usage, you can try the following steps:
1. Identify the process causing high CPU usage in the Task Manager or Activity Monitor.
2. Determine if the process is necessary for your system or if it can be closed.
3. Update any outdated software or drivers that may be causing high CPU usage.
4. Scan your computer for malware using reliable antivirus software.
5. Close unnecessary programs and background processes to free up CPU resources.
6. Consider upgrading your hardware, such as adding more RAM or replacing your CPU, if high CPU usage is a recurring issue.
By understanding CPU usage and following these troubleshooting steps, you can optimize your computer’s performance and resolve high CPU usage issues.
Checking and troubleshooting high CPU usage
If you notice any unnecessary or suspicious processes, end them by selecting the process and clicking the “End Task” button.
You can also check if any background applications are causing high CPU usage. Navigate to the “Startup” tab in Task Manager and disable any unnecessary programs.
If high CPU usage persists, it may be beneficial to update your computer’s drivers and software. Visit the manufacturer’s website to download the latest updates for your hardware and applications.
Lastly, consider performing a malware scan using Windows Defender or a trusted antivirus program. Malware can consume a significant amount of CPU resources.
By following these troubleshooting steps, you can address high CPU usage and enhance your computer’s performance.
Fixing high CPU usage on Windows 10
- Open Task Manager by pressing Ctrl+Shift+Esc
- Click on the Processes tab
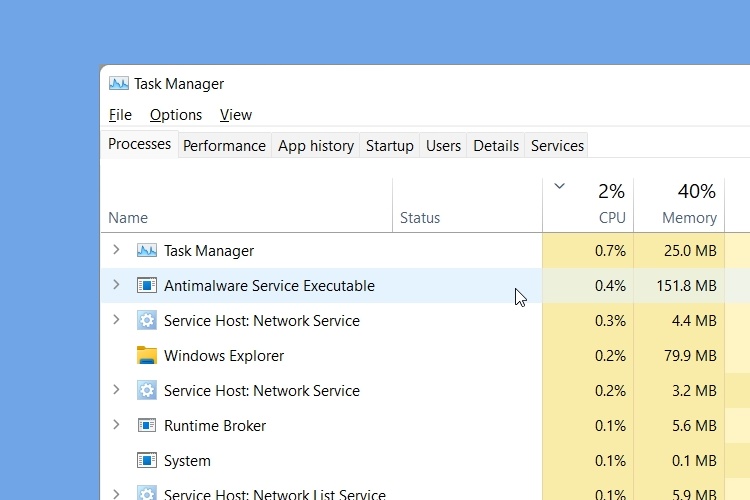
- Look for any suspicious processes or programs consuming high CPU usage
- If found, right-click on the process and select End Task
- Scan your computer with an antivirus software to remove any malware or viruses
Method 2: Update or uninstall problematic applications
- Open Control Panel by searching for it in the Start menu
- Click on Programs or Programs and Features
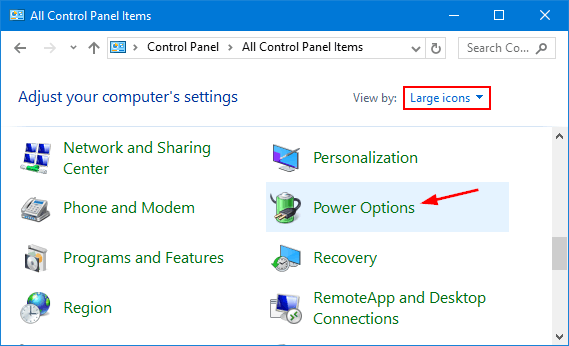
- Locate the application(s) causing high CPU usage
- If an update is available, click on the application and select Update
- If no update is available or the issue persists, select Uninstall to remove the application
Method 3: Adjust power settings
- Open Control Panel by searching for it in the Start menu
- Click on Power Options
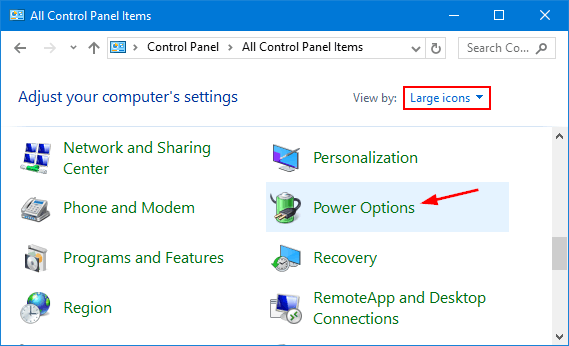
- Select High performance or a power plan that suits your needs
- Click on Change plan settings next to the selected power plan
- Ensure that both the Turn off the display and Put the computer to sleep options are set to a reasonable time
Method 4: Disable unnecessary startup programs
- Press Ctrl+Shift+Esc to open Task Manager
- Click on the Startup tab
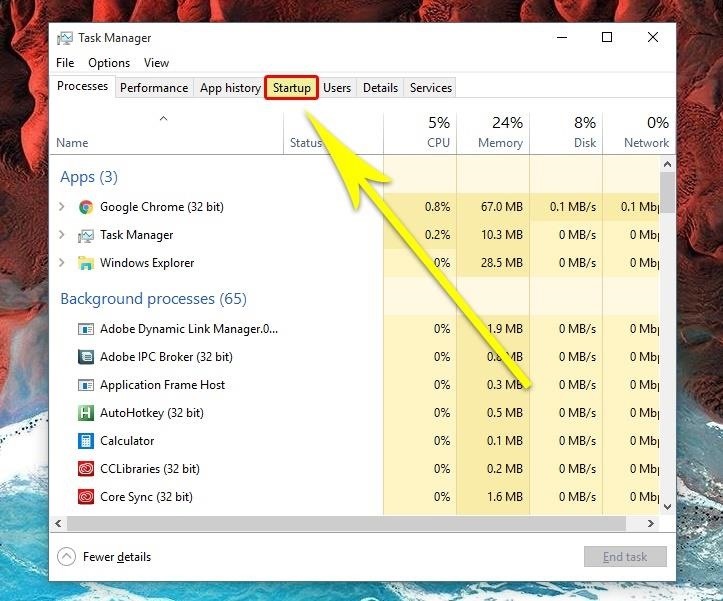
- Identify unnecessary programs that are set to run at startup
- Right-click on the program and select Disable
- Restart your computer for the changes to take effect
Method 5: Update device drivers
- Open Device Manager by searching for it in the Start menu
- Expand the categories and locate the device drivers that might be causing high CPU usage
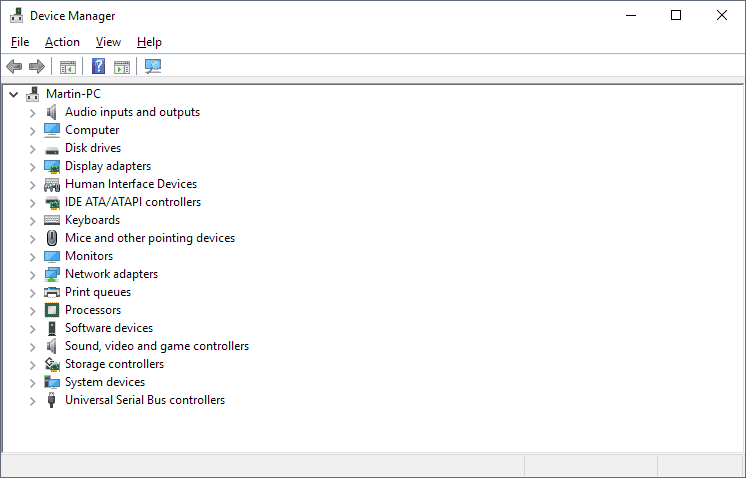
- Right-click on the driver and select Update driver
- Choose the option to Search automatically for updated driver software
- Follow the on-screen instructions to complete the driver update process
python
import psutil
import time
def monitor_cpu_usage():
while True:
cpu_percent = psutil.cpu_percent(interval=1)
print(f"CPU Usage: {cpu_percent}%")
time.sleep(1)
monitor_cpu_usage()
The code above continuously monitors CPU usage by calling `psutil.cpu_percent()` method. It retrieves the current CPU usage percentage and prints it to the console. The `interval` parameter specifies the time interval (in seconds) between each measurement. In this example, it takes a measurement every second. The function will run indefinitely until interrupted.
Please note that this code only provides a means to monitor CPU usage rather than directly controlling or manipulating it.
Optimizing power settings and startup applications
Next, adjust your power settings to optimize CPU performance. Go to the Control Panel and select “Power Options.” Choose the “High performance” power plan to ensure maximum CPU speed.
If you’re still experiencing high CPU usage, consider updating your drivers and running a virus scan with Windows Defender. Additionally, check for any background tasks or programs that might be causing the issue.
Remember to regularly monitor your CPU usage using the Task Manager and make adjustments as needed. By optimizing your power settings and startup applications, you can improve your computer’s performance and reduce CPU usage.
Enhancing hard drive performance and system registry
Fix High CPU Usage Troubleshooting Guidance
| Topic | Description |
|---|---|
| Enhancing Hard Drive Performance | Hard drive fragmentation can cause high CPU usage. Regularly defragmenting the hard drive can improve performance and reduce CPU usage. Additionally, optimizing the hard drive by removing unnecessary files and programs can also help in enhancing performance. |
| System Registry Cleanup | Over time, the system registry can accumulate invalid or corrupt entries, leading to high CPU usage. Performing a registry cleanup using reliable software can help fix these issues and optimize the system’s performance. However, caution should be exercised while cleaning the registry to avoid removing essential entries. |
Concluding thoughts on CPU coolers and high CPU usage
– If you’re experiencing high CPU usage, it’s important to find the root cause. Start by checking Task Manager (Ctrl+Shift+Esc) to identify any resource-hungry processes.
– CPU coolers play a crucial role in maintaining optimal performance and preventing overheating. Ensure yours is properly installed and functioning.
– Consider upgrading your CPU cooler if you frequently engage in resource-intensive tasks such as gaming or video editing.
– Remember to keep your computer clean from dust and debris, as this can negatively impact cooling efficiency.
– If you’re using a laptop, make sure it has proper ventilation and avoid using it on soft surfaces that can obstruct airflow.
– Lastly, regularly update your operating system and drivers to ensure compatibility and performance optimization.
By following these guidelines, you can effectively manage CPU usage and keep your system running smoothly.

