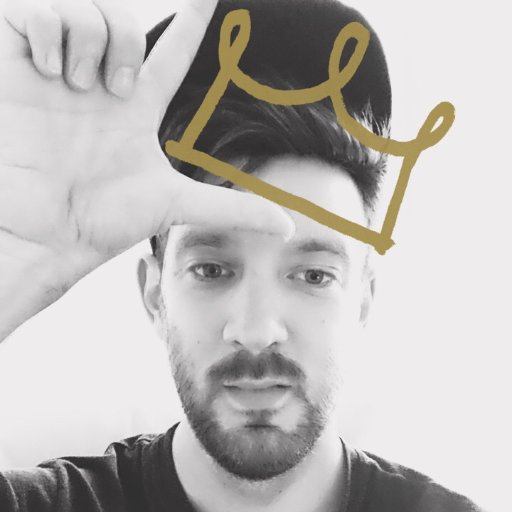Are you tired of waiting for your computer to catch up with you? If you’re fed up with slow and laggy performance, we’ve got you covered. In this article, we’ll delve into some effective solutions to revitalize your computer’s speed and banish those frustrating delays. Say goodbye to sluggishness and hello to a smoother computing experience!
Identify programs that slow down your computer
Identifying programs that slow down your computer is crucial for improving its performance. To do this, follow these steps:
1. Open Task Manager by right-clicking on the Start menu and selecting it from the menu.
2. In Task Manager, click on the Processes tab to see a list of running programs.
3. Sort the list by CPU time to identify programs that consume a lot of processing power. These programs may be causing your computer to slow down.
4. Look for programs that you don’t need or use frequently. Right-click on the program and select End task to close it.
5. If you notice a program consistently using a lot of CPU time, consider uninstalling it. Open the Control Panel and navigate to Programs and Features to remove unwanted software.
6. Additionally, check your Startup programs. Open the Task Manager’s Startup tab to disable unnecessary programs from starting up with your computer.
By identifying and removing resource-intensive programs, you can significantly improve your computer’s performance and reduce lag.
Check your web browser and add-ons
1. Update your web browser to the latest version. Open your web browser, click on the menu icon, and select “About [browser name]” to check for updates.
2. Disable unnecessary add-ons or extensions. Open your web browser’s settings or preferences and navigate to the extensions or add-ons section. Disable any add-ons that you don’t use regularly.
3. Clear your web browser’s cache and cookies. This can help improve performance by removing temporary files and data. Go to the settings or preferences menu, find the privacy or browsing history section, and select the option to clear cache and cookies.
4. Disable hardware acceleration. Some web browsers use hardware acceleration to render graphics, but this can sometimes cause lag. Go to your browser’s settings or preferences, find the advanced or performance section, and disable hardware acceleration.
5. Consider using a different web browser. If your current browser continues to have performance issues, try using an alternative like Microsoft Edge or Mozilla Firefox.
Remember to regularly maintain your computer’s hardware and software for optimal performance.
Defragment your hard disk drive (HDD)
To defragment your HDD, follow these steps:
1. Open the Start menu and search for “Defragment and Optimize Drives.”
2. Click on the searched result to open the Disk Defragmenter tool.
3. Select the HDD you want to defragment from the list.
4. Click on “Optimize” to start the defragmentation process.
5. Wait for the process to complete. This may take some time, depending on the size of your HDD and the level of fragmentation.
Defragmenting your HDD will rearrange files on your disk, making them easier for your computer to access. This can improve overall system performance, reduce lag in games, and speed up file transfers. Keep your computer running smoothly by regularly defragmenting your HDD.
python
import psutil
def check_system_stats():
cpu_usage = psutil.cpu_percent()
memory_usage = psutil.virtual_memory().percent
disk_usage = psutil.disk_usage('/').percent
print(f"CPU Usage: {cpu_usage}%")
print(f"Memory Usage: {memory_usage}%")
print(f"Disk Usage: {disk_usage}%")
check_system_stats()
Explanation: The code uses the `psutil` library, which provides an interface to retrieve system statistics. It measures the current CPU usage, memory usage, and disk usage of your computer. By running this code, you can get an overview of the system’s resource utilization, which may help identify if any of these factors are contributing to the laggy performance.
However, please note that this code only provides information about your system’s resource usage and does not directly fix the lag issue. To resolve the lag, you may need to explore other potential causes, such as closing unnecessary applications, updating software/drivers, or considering hardware upgrades if necessary.
Identify hardware limiting your computer’s speed
Identify hardware that limits your computer’s speed by checking key components. First, evaluate your hard disk drive (HDD) or solid-state drive (SSD). Use Disk Defragmenter on Windows to optimize HDD performance or check for firmware updates for your SSD. Next, assess your central processing unit (CPU) and graphics card. Upgrade to a faster CPU or GPU if necessary.
Additionally, insufficient random-access memory (RAM) can slow down your computer. Consider increasing your RAM capacity. Lastly, ensure your operating system and drivers are up to date, as outdated software can hinder performance. Use Windows Update to install the latest updates and update your graphics card drivers. By identifying and addressing hardware limitations, you can improve your computer’s speed and eliminate lag.
Upgrade storage with an SSD
Upgrade your computer’s storage with a Solid-state drive (SSD) to fix slow and laggy performance.
1. Back up your data using disk cloning or manual file transfer methods.
2. Install the new SSD into your computer’s storage slot.
3. Partition and format the SSD using your computer’s operating system.
4. Clone or reinstall your operating system onto the SSD for optimal performance.
5. Transfer your files and applications to the SSD, or reinstall them from scratch.
6. Enjoy faster boot times, improved application loading, and smoother overall performance.
By upgrading to an SSD, you can significantly speed up your computer and reduce lag in games and applications. Remember to regularly defragment your hard drive and check for software updates to maintain optimal performance.
Add more memory
To add more memory to your slow and laggy computer, follow these steps:
1. Determine the type of memory your computer needs by checking its specifications or consulting the manufacturer’s website.
2. Purchase compatible memory modules from a reliable source.
3. Shut down your computer and unplug it from the power source.
4. Open the computer case and locate the memory slots on the motherboard.
5. Remove any existing memory modules by gently pushing apart the clips on each side and lifting them out.
6. Insert the new memory modules firmly into the empty slots, ensuring they are properly aligned.
7. Press down firmly until the clips on each side snap into place.
8. Close the computer case and reconnect the power source.
9. Boot up your computer and check if the new memory is detected.
10. If necessary, configure the new memory in the BIOS settings or using the operating system’s memory management tools.
Adding more memory can significantly improve your computer’s performance, reducing lag and slow response times.
CPU with Poor Performance
If you’re experiencing poor performance on your computer due to a CPU issue, there are a few steps you can take to fix it.
First, check for any background processes that may be hogging your CPU’s resources. Open Task Manager (press Ctrl+Shift+Esc), go to the Processes tab, and sort by CPU usage to see what’s causing the problem.
Next, update your drivers, especially for your graphics card and chipset. Outdated drivers can cause performance issues.
If you’re still experiencing slow performance, consider upgrading your CPU if possible. Look for a CPU with better specs and performance.
Lastly, optimize your computer’s settings by disabling unnecessary startup programs, running a disk cleanup, and defragmenting your hard drive.
By following these steps, you can improve your CPU’s performance and enjoy a faster and smoother computing experience.
Corrupted or Insufficient RAM
To fix a slow and laggy computer, one possible issue to check is your computer’s RAM. Corrupted or insufficient RAM can significantly impact computer performance.
To address this, follow these steps:
1. Open the Task Manager by pressing Ctrl + Shift + Esc.
2. Go to the “Performance” tab and click on “Memory” in the left-hand column.
3. Check the “In Use” and “Available” sections to see if your RAM is being fully utilized.
4. If your RAM usage is consistently high or close to full, consider upgrading your RAM or closing unnecessary programs and processes.
5. If you suspect your RAM is corrupted, restart your computer and run a memory diagnostic test. This can be done through the Windows Control Panel or by using third-party software.
6. If the test detects errors, you may need to replace your RAM modules.
By addressing any issues with your RAM, you can improve your computer’s performance and reduce lag.
Old Graphics Card
To fix a slow and laggy computer caused by an old graphics card, follow these steps:
1. Check your graphics card model by opening the Device Manager from the Control Panel.
2. Visit the manufacturer’s website to download the latest driver for your graphics card.
3. Install the downloaded driver by running the setup file.
4. Restart your computer to apply the changes.
If the issue persists, consider upgrading your graphics card to a newer model. This will improve your computer’s performance, especially when running graphics-intensive tasks like PC games or 3D computer graphics.
Remember to always keep your operating system and applications up to date to ensure optimal performance.
Windows Is Running on HDD
on HDD
If your Windows computer is running slow and laggy, it may be due to the use of a traditional hard disk drive (HDD) for storage. Upgrading to a solid-state drive (SSD) can significantly improve your computer’s performance.
To fix this issue:
1. Back up your data: Before making any changes, it’s important to back up your important files and documents.
2. Replace your HDD with an SSD: Consider upgrading your computer’s storage to an SSD. SSDs are faster and more reliable than HDDs, resulting in improved overall performance.
3. Clone your HDD: Use disk cloning software to transfer all your data, including the operating system, from the HDD to the new SSD.
4. Defragment your HDD: If you’re unable to upgrade to an SSD, you can improve HDD performance by defragmenting it. Open the “Disk Defragmenter” tool in the Control Panel and follow the instructions to defragment your hard drive.
By following these steps, you can fix the slow and laggy performance of your computer running on an HDD. Upgrade to an SSD for the best results.
Hard Drive Is Damaged
If your hard drive is damaged, it can significantly impact your computer’s performance, causing it to become slow and laggy. Here are some steps to help fix the issue:
1. Check for errors: Run a disk check utility to identify and repair any errors on your hard drive. This can be done through the Command Prompt or using the built-in Windows Error Checking tool.
2. Replace the hard drive: If the damage is severe, you may need to replace the hard drive altogether. Back up your important files and consider getting professional help if you’re not comfortable doing it yourself.
3. Optimize your storage: Defragmenting and partitioning your hard drive can improve its performance. Use the built-in Disk Defragmenter tool or consider third-party software for more advanced options.
4. Clean up your system: Remove unnecessary files, applications, and programs that may be consuming your computer’s resources. Use the Disk Cleanup tool to free up space and boost performance.
Remember to regularly back up your data and keep your computer hardware in good condition to prevent future issues.
Operating System Isn’t Maintained or Upgraded
If your operating system isn’t maintained or upgraded, it can cause your computer to become slow and laggy. Here are some steps to fix this issue:
1. Update your operating system: Go to the Control Panel and select “Windows Update.” Install any available updates to improve performance and stability.
2. Check for malware: Run a full system scan using a reliable antivirus program to remove any malicious software that may be slowing down your computer.
3. Clean up your hard drive: Use the Disk Cleanup tool to delete unnecessary files and free up disk space. You can access this tool by searching for “Disk Cleanup” in the Start menu.
4. Defragment your hard drive: Fragmented files can slow down your computer. Open the Disk Defragmenter tool by searching for it in the Start menu and follow the instructions to defragment your hard drive.
5. Upgrade your hardware: If your computer is still slow after performing the above steps, consider upgrading your CPU, RAM, or hard drive to improve performance.
By following these steps, you can optimize your operating system and fix a slow and laggy computer.
Outdated Drivers
If your computer is running slow and laggy, outdated drivers could be the culprit. Outdated drivers can negatively impact your computer’s performance and cause issues such as lag and slow response times. To fix this, follow these steps:
1. Open the Device Manager by pressing the Windows key + X and selecting “Device Manager” from the menu.
2. Expand the categories and look for any devices with a yellow exclamation mark.
3. Right-click on the device and select “Update driver.”
4. Choose the option to search automatically for updated driver software.
5. If Windows doesn’t find any updates, you can manually download the latest drivers from the manufacturer’s website and install them.
6. Restart your computer to apply the changes.
Updating your drivers can significantly improve your computer’s performance and resolve any lag or slow response issues. Make sure to regularly check for driver updates to keep your system running smoothly.
Internet Connection Issue
1. Check your internet connection: Ensure that your internet is working properly by visiting a few websites or running a speed test.
2. Restart your router and modem: Power off both devices for a few seconds, then turn them back on. This can resolve temporary glitches.
3. Update network drivers: Visit your computer manufacturer’s website or use Windows Update to install the latest drivers for your network adapter.
4. Disable bandwidth-hogging applications: Close any programs that may be consuming excessive internet bandwidth, such as file-sharing software or streaming services.
5. Scan for malware: Use a reliable antivirus program to scan your computer for any malicious software that may be impacting your internet connection.
6. Adjust your DNS settings: Try changing your DNS server to a faster and more reliable option like Google DNS or OpenDNS.
7. Reset TCP/IP settings: Open Command Prompt as an administrator and type “netsh int ip reset” to reset the TCP/IP stack.
8. Contact your internet service provider: If none of the above steps work, reach out to your ISP for further assistance.
Remember, a stable internet connection is crucial for smooth computer performance and online activities.
Your PC Is Infected with Virus
Is your PC lagging and running slow? It’s possible that your computer is infected with a virus. Don’t worry, we have the solution for you. Follow these steps to fix your slow and laggy computer:
1. Run a full scan with your antivirus software to detect and remove any viruses or malware that may be causing the issue.
2. Update your operating system and all of your software to ensure you have the latest security patches and bug fixes.
3. Clean up your hard drive by removing unnecessary files and programs. Use the Disk Cleanup tool to free up space and improve performance.
4. Check your computer’s startup programs and disable any unnecessary ones. This will help speed up the booting process.
5. Upgrade your hardware if necessary. Consider adding more RAM or replacing your hard drive with a solid-state drive (SSD) for faster performance.
6. Optimize your graphics settings for smoother gameplay. Lower the graphics quality or resolution in PC games to reduce lag and improve frame rate.
By following these steps, you can fix your slow and laggy computer. Remember to regularly update your antivirus software and perform scans to prevent future infections.
Insufficient or Malfunctioning Power Supply
If your computer is running slow and laggy, it could be due to an insufficient or malfunctioning power supply. Here’s how you can fix it:
1. Check the power supply: Make sure your power supply is working properly and providing enough power to your computer.
2. Replace the power supply: If you suspect that your power supply is faulty, consider replacing it with a new one that meets your computer’s requirements.
3. Upgrade your power supply: If you’re using a low-wattage power supply, upgrading to a higher-wattage one can provide more power to your computer and improve its performance.
4. Ensure proper connections: Double-check all the power connections inside your computer to ensure they are properly plugged in.
5. Monitor power consumption: Use the Task Manager or a system monitor to check if any programs or processes are consuming excessive power. Close any unnecessary applications or processes.
6. Seek professional help: If you’re not comfortable dealing with power supply issues yourself, it’s best to consult a professional technician who can diagnose and fix the problem for you.
Remember, a stable and sufficient power supply is crucial for optimal computer performance.