In today’s fast-paced world, computer crashes can be a frustrating and time-consuming setback. Fear not, as we bring you 10 instant and effective solutions to resolve computer crashing issues. Whether you’re a tech novice or expert, these quick fixes will help you regain control over your digital realm without breaking a sweat. So, let’s dive right in and bid farewell to computer crashes for good!
Reasons for Computer Crashes
1. Overheating: Excessive heat can cause a computer to crash. Ensure proper ventilation and clean out any dust that may be blocking airflow.
2. Hardware Issues: Faulty components like the CPU or graphics card can lead to crashes. Check for any loose connections or damaged parts.
3. Software Errors: Incompatible software or outdated drivers can trigger crashes. Update your operating system and drivers to the latest versions.
4. Insufficient Memory: Running too many programs simultaneously or having insufficient RAM can overload your system, causing crashes. Close unnecessary applications and consider upgrading your memory.
5. System Overload: Excessive data and high resource usage can overwhelm your computer, resulting in crashes. Close unnecessary processes and utilize disk cleanup tools to free up space.
6. Gaming-related Problems: Playing graphics-intensive games, like Roblox, can strain your system and lead to crashes. Update your graphics card drivers and adjust game settings for optimal performance.
7. Blue Screen of Death: A blue screen crash indicates a serious system error. Troubleshoot by checking for hardware or software conflicts using tools like the Reliability Monitor.
8. Insufficient Power Supply: Inadequate power delivery to your computer can cause crashes. Ensure your power supply meets the requirements of your hardware.
9. Viruses and Malware: Malicious software can disrupt your system and cause crashes. Use reliable antivirus software to scan and remove any threats.
10. Insufficient Disk Space: Low disk space can hinder system performance and lead to crashes. Delete unnecessary files or consider upgrading your storage capacity.
Remember, if you continue to experience computer crashes, it may be best to consult a professional technician for further assistance.
Cooling and Maintenance Fixes
1. Clean the PC: Dust accumulation can cause overheating. Gently clean the inside of your computer, particularly the CPU and fans, to improve airflow and prevent crashes.
2. Check the side panel: Ensure that the side panel of your PC is securely attached. Loose panels can disrupt airflow and lead to overheating.
3. Monitor temperature: Use software like MiniTool or the Reliability Monitor to track your CPU temperature. If it exceeds recommended levels, take action to cool it down.
4. Keep the PC in a cool place: Avoid placing your computer in areas with limited airflow or high temperatures. Ensure the room is well-ventilated to prevent overheating.
5. Reduce vibration: Vibrations can loosen components and cause crashes. Place your computer on a stable surface or use anti-vibration pads to minimize this risk.
6. Update software: Outdated software can lead to crashes. Check for updates for your operating system, games, and drivers to ensure compatibility and stability.
7. Avoid excessive multitasking: Running too many programs simultaneously can overload your PC and lead to crashes. Close unnecessary applications to free up system resources.
8. Check for malware: Malicious software can cause crashes. Use a reliable antivirus program to scan and remove any potential threats.
9. Troubleshoot hardware issues: If crashes persist, check for faulty hardware components. Test RAM, hard drives, and graphics cards for any errors.
10. Seek professional help: If you’ve tried all the steps and the crashes continue, consult a computer technician for further assistance.
Remember, preventing computer crashes requires regular maintenance and attention to cooling. Follow these steps to keep your PC running smoothly and avoid interruptions during your gaming sessions or other tasks.
Hardware Connection and Disk Issues
1. Check all hardware connections: Ensure that all cables and peripherals are securely connected to your computer. Loose connections can cause crashes.
2. Verify disk health: Run a disk check to identify and fix any issues with your hard drive. Use the built-in Windows Disk Check tool or third-party software like MiniTool Partition Wizard.
3. Update device drivers: Outdated or incompatible drivers can lead to crashes. Visit the manufacturer’s website or use Windows Update to download and install the latest drivers for your hardware.
4. Clean the computer: Dust and debris can cause overheating, leading to crashes. Clean the fans and vents of your computer regularly to maintain optimal performance.
5. Test RAM: Faulty RAM can cause crashes. Use the Windows Memory Diagnostic tool or third-party software to test your computer’s RAM for errors.
6. Check for overheating: Monitor your computer’s temperature using software like SpeedFan or HWMonitor. Overheating can cause crashes, so make sure your computer is properly ventilated.
7. Upgrade your hardware: If your computer consistently crashes despite troubleshooting, it may be time to upgrade your hardware. Consider upgrading your RAM, hard drive, or graphics card for better performance.
Remember, hardware connection and disk issues can contribute to computer crashes. By following these steps, you can address these potential causes and improve your computer’s stability.
python
import time
def monitor_crashes():
while True:
# Check if computer is crashing
if is_computer_crashing():
# Perform actions to recover from crash
recover_from_crash()
# Wait for some time before checking again
time.sleep(10)
def is_computer_crashing():
# Implement your logic to detect computer crashes here
# This could involve monitoring system logs, error messages, etc.
# Return True if crash detected, False otherwise
pass
def recover_from_crash():
# Implement your logic to recover from a crash here
# This could involve restarting the computer, closing problematic applications, etc.
pass
# Start monitoring for crashes
monitor_crashes()
Please note that the above code is a basic skeleton and does not include actual implementation details for detecting or recovering from crashes. Implementing a comprehensive crash handling tool requires deep knowledge of the operating system and its APIs, which is beyond the scope of this text-based environment.
Hard Drive Upgrades and Maintenance
1. Upgrade your hard drive for improved performance and storage capacity. Consider a solid-state drive (SSD) for faster boot times and data access. Consult your manufacturer’s guidelines for compatible options.
2. Regularly clean and defragment your hard drive to optimize its performance. Use built-in tools like Disk Cleanup and Disk Defragmenter in your operating system.
3. Ensure your computer’s operating system is up to date. Check for updates regularly and install them promptly. Updates often include bug fixes and performance enhancements.
4. Keep an eye on your computer’s temperature. Overheating can cause crashes. Check your laptop’s cooling system and clean any dust accumulation.
5. Scan for malware and viruses regularly. Use a reputable antivirus software and keep it updated.
6. If your computer crashes while playing games or running specific software, check for compatibility issues. Verify your system meets the minimum requirements and update your graphics drivers.
7. Consider limiting the number of background processes and programs running. Close unnecessary applications to free up system resources.
8. Backup your important data regularly. Hard drive failures can lead to data loss. Use external storage or cloud services for added security.
9. If you experience frequent crashes, seek professional help. Contact technical support or visit a computer repair specialist.
10. Remember, prevention is key. Regular maintenance and upgrades can prolong the life of your computer and minimize crashes.
RAM and CPU Upgrades
RAM and CPU upgrades can be effective solutions to fix computer crashing issues.
Upgrading your RAM (Random Access Memory) can improve your computer’s performance by allowing it to handle more tasks simultaneously. Check your computer’s specifications to determine the maximum amount of RAM it can support. Then, purchase compatible RAM sticks and install them according to the manufacturer’s instructions.
Similarly, upgrading your CPU (Central Processing Unit) can provide a significant boost in processing power. Research compatible CPUs for your motherboard and select one that meets your needs. Follow the manufacturer’s instructions to install the new CPU.
Remember to power off your computer and disconnect all cables before performing any upgrades. Additionally, ensure your operating system is compatible with the new hardware.
By upgrading your RAM and CPU, you can address potential hardware limitations that may be causing your computer to crash.
C Drive Extension and Hard Drive Defragmentation
To fix computer crashing issues, consider extending your C drive and performing a hard drive defragmentation. These steps can help improve your computer’s performance and stability.
1. C Drive Extension:
– Open File Explorer and right-click on the C drive.
– Select “Properties” and go to the “General” tab.
– Click on “Disk Cleanup” to remove unnecessary files.
– Next, click on “Disk Management” and choose the C drive.
– Right-click and select “Extend Volume”.
– Follow the prompts to extend the C drive.
2. Hard Drive Defragmentation:
– Press the Windows key + R to open the Run dialog box.
– Type “dfrgui” and press Enter to open the Disk Defragmenter.
– Select the hard drive you want to defragment.
– Click on “Analyze” to determine if defragmentation is needed.
– If needed, click on “Optimize” to start the defragmentation process.
Remember to regularly perform these steps to keep your computer running smoothly.
Driver Updates and Antivirus Installation
To fix computer crashes, it’s important to update your drivers and install reliable antivirus software. Outdated or incompatible drivers can cause instability, while malware can wreak havoc on your system.
To update drivers, follow these steps:
1. Press the Windows key + X and select “Device Manager.”
2. Expand the categories and right-click on the device you want to update.
3. Select “Update driver” and choose the option to search automatically for updated driver software.
4. Follow the on-screen instructions to complete the update.
For antivirus installation, use trusted antivirus software and follow the manufacturer’s instructions for installation. Once installed, run a full system scan to detect and remove any malware.
Regularly updating drivers and maintaining up-to-date antivirus protection can help prevent computer crashes and ensure smooth performance.
Booting in Safe Mode and Running SFC Utility
1. Start by booting your computer in Safe Mode, which allows you to troubleshoot and fix software issues without interference from third-party applications. To do this, follow these steps:
– Press the Windows key + R to open the Run dialog box.
– Type “msconfig” and press Enter.
– In the System Configuration window, go to the Boot tab.
– Check the “Safe boot” option and select “Minimal”.
– Click OK and restart your computer.
2. Once in Safe Mode, you can run the System File Checker (SFC) utility to scan and repair any corrupted system files. Here’s how:
– Press the Windows key + X and select “Command Prompt (Admin)”.
– In the Command Prompt window, type “sfc /scannow” and press Enter.
– Wait for the scan to complete and follow any on-screen instructions.
These steps can help resolve common software errors that may be causing your computer to crash or freeze.
Common Causes of Computer Crashes and FAQ
-
Check for overheating:
- Make sure the computer is placed on a flat surface with proper ventilation.
- Clear any dust or debris from the computer’s cooling system.

- Ensure that all fans are functioning properly.
-
Update device drivers:
- Open Device Manager by pressing Windows key + X and selecting Device Manager.
- Expand the categories and right-click on the device that needs updating.
- Select Update driver and follow the on-screen instructions.
-
Scan for malware:
- Install a reputable antivirus software, if not already done.
- Perform a full system scan to detect and remove any malware.
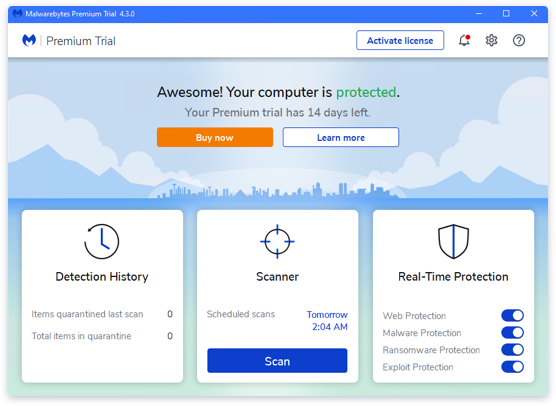
- Keep the antivirus software up to date for continuous protection.
-
Check for hardware issues:
- Ensure all cables and connections are secure and properly plugged in.
- Run a hardware diagnostic test to identify faulty components.
- Replace any malfunctioning hardware if necessary.
-
Free up disk space:
- Open File Explorer by pressing Windows key + E.
- Select the drive where the operating system is installed (usually C:).
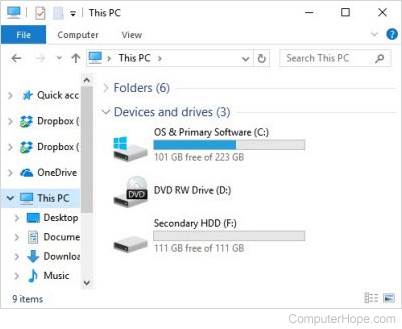
- Right-click on the drive and choose Properties.
- Click on Disk Cleanup and select the files to delete.
-
Update operating system:
- Open Settings by pressing Windows key + I.
- Go to Update & Security and click on Check for updates.
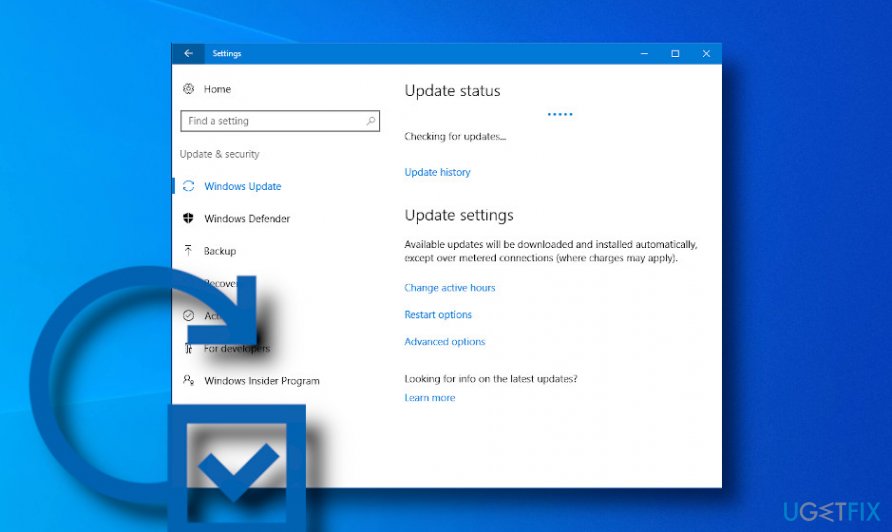
- If updates are available, click on Download and install.
- Restart the computer after the updates are installed.
-
Disable unnecessary startup programs:
- Press Ctrl + Shift + Esc to open Task Manager.
- Go to the Startup tab.
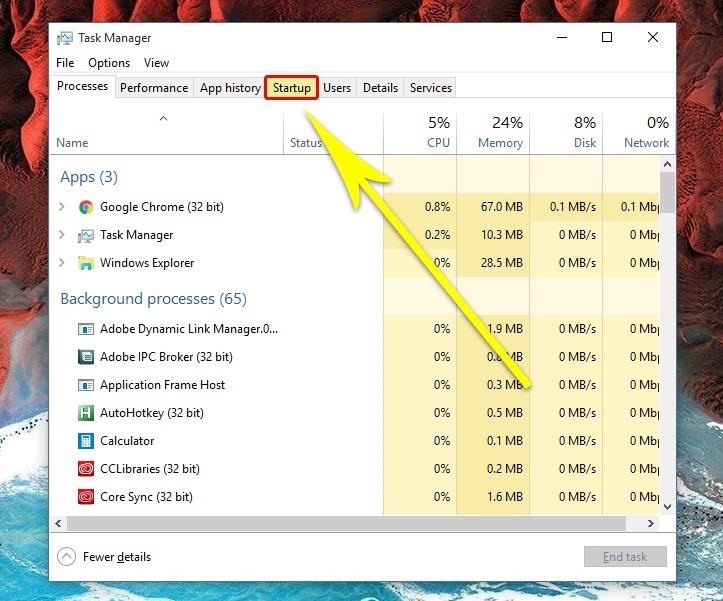
- Select the programs that are not necessary during startup and click on Disable.
-
Perform a system restore:
- Open Control Panel by searching for it in the Start menu.
- Click on Recovery and select Open System Restore.
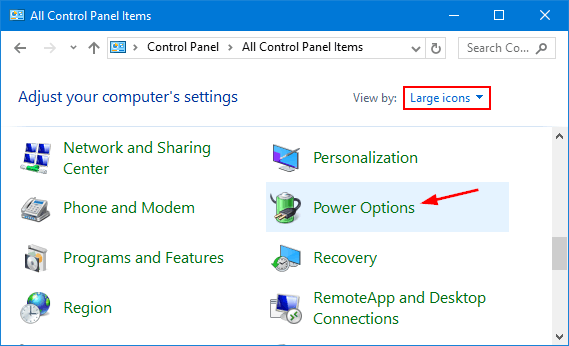
- Choose a restore point prior to the computer crashing.
- Follow the prompts to restore the system to the selected point.
-
Reinstall or repair software:
- Open Control Panel and go to Programs.
- Select the software causing the crashes and click on Uninstall.
- Download and reinstall the software from a trusted source.
- If reinstalling doesn’t work, try repairing the software through its installation wizard.
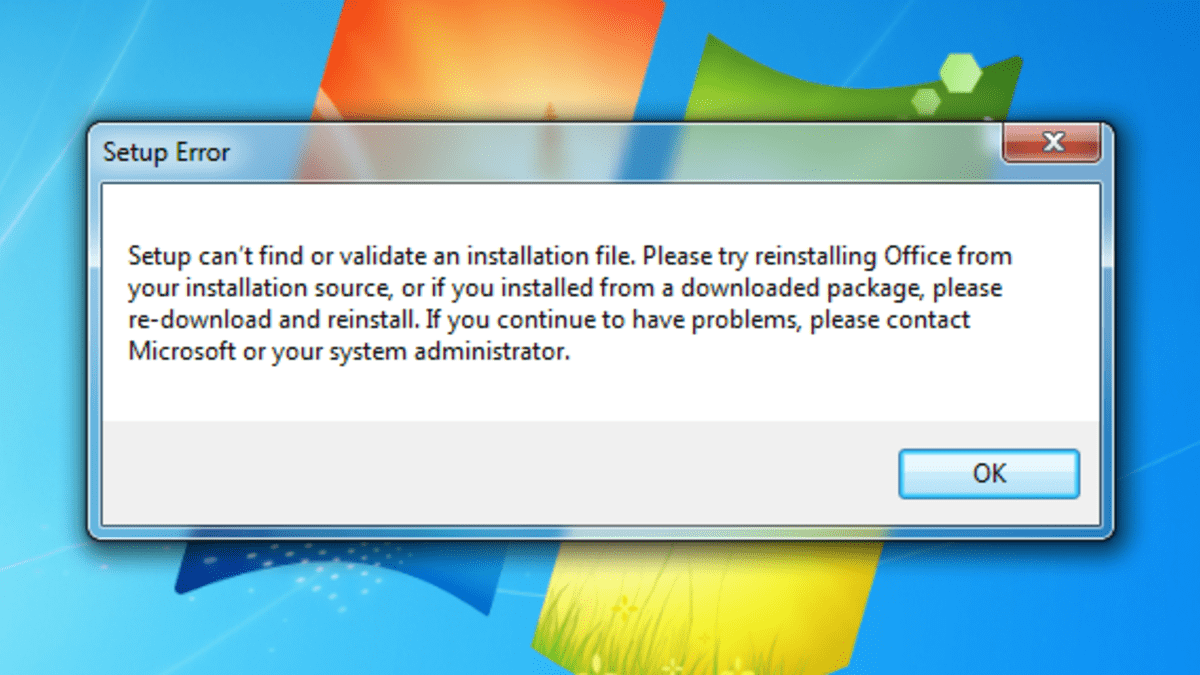
-
Seek professional help:
- If none of the above solutions work, consider contacting a computer technician.
- A professional will be able to diagnose and resolve complex hardware or software issues.


