Unveiling the Enigma: Unraveling the Mystery Behind Computers Starting Only in Safe Mode
Solutions for Starting Computer in Safe Mode
- Click on the “Start” menu button located at the bottom left corner of the screen.
- Select the “Power” option.
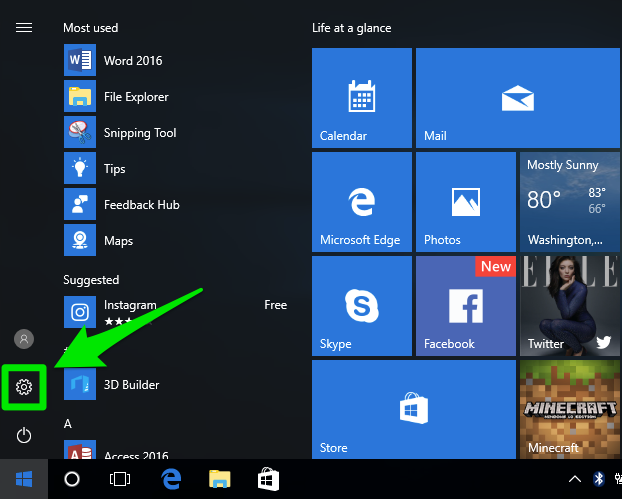
- Choose “Restart” from the drop-down menu.
- Wait for the computer to restart and see if it starts normally.
Solution 2: Use System Configuration
- Press the Windows key and R simultaneously to open the Run dialog box.
- Type “msconfig” in the text field and press Enter.
- In the System Configuration window, go to the “Boot” tab.
- Check the box next to “Safe boot” and choose the type of Safe Mode you want (e.g., Minimal, Networking, etc.).
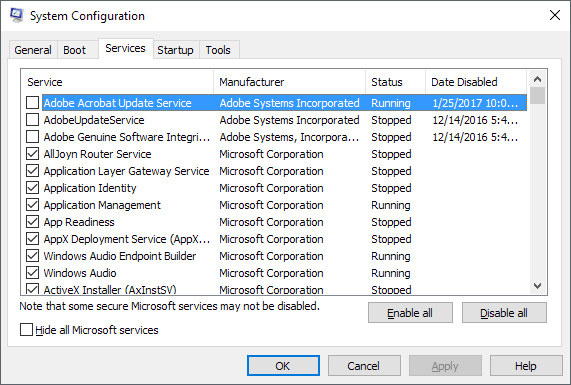
- Click on “Apply” and then “OK”.
- Restart your computer and it should boot into Safe Mode.
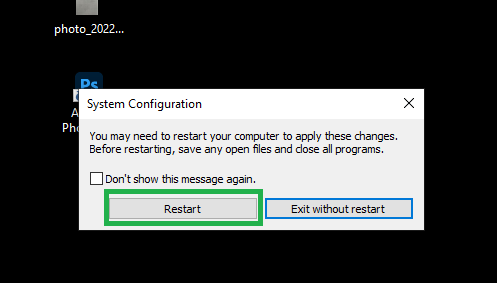
Solution 3: Use Shift + Restart
- Click on the “Start” menu button located at the bottom left corner of the screen.
- Hold down the Shift key and click on the “Power” option.
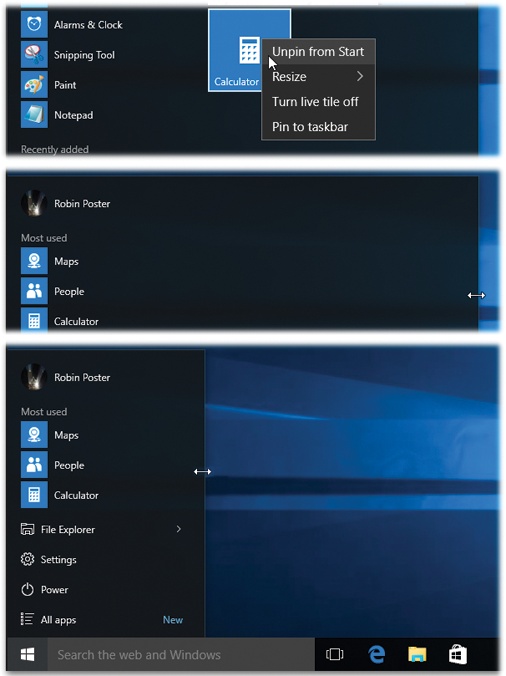
- Select “Restart” from the pop-up menu while still holding the Shift key.
- Release the Shift key when the “Choose an option” screen appears.
- Select “Troubleshoot” > “Advanced options” > “Startup Settings” > “Restart”.
- Press the corresponding number key to enable Safe Mode or Safe Mode with Networking.
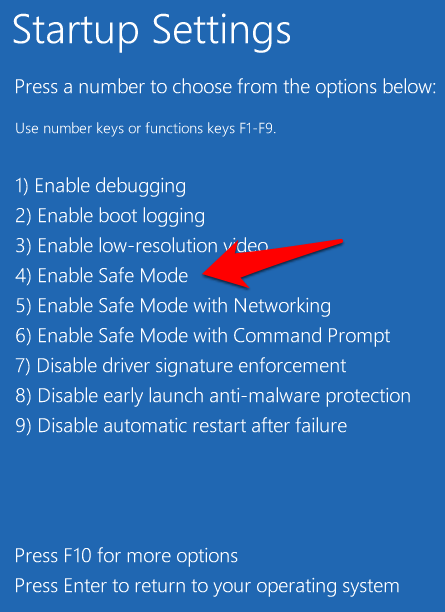
Solution 4: Use Recovery Environment
- Insert your Windows installation disc or USB drive and restart your computer.
- When prompted, press any key to boot from the installation media.
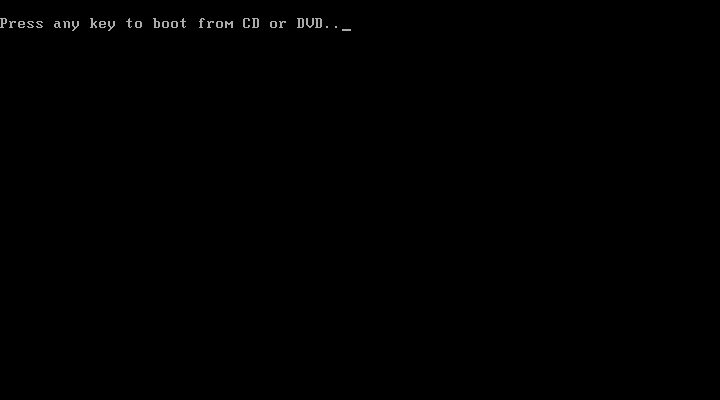
- Select your language preferences and click “Next”.
- Click on “Repair your computer” at the bottom left corner of the screen.
- In the recovery environment, choose “Troubleshoot” > “Advanced options” > “Startup Settings” > “Restart”.
- Press the corresponding number key to enable Safe Mode or Safe Mode with Networking.
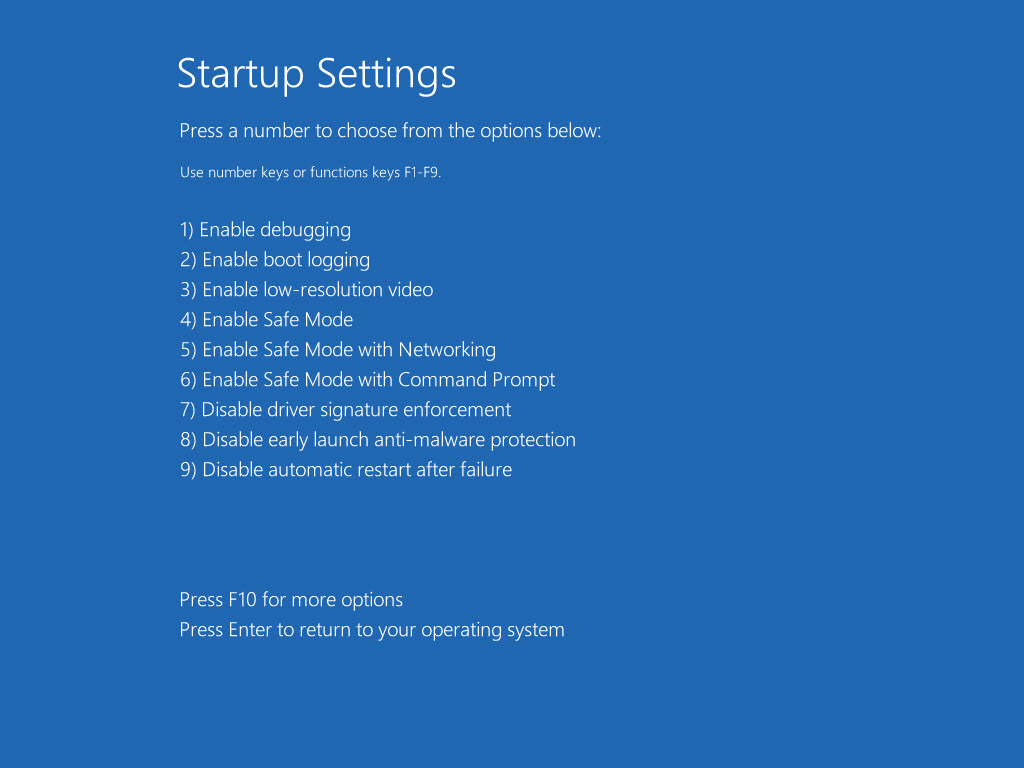
Troubleshooting Methods for Automatic Safe Mode Startup
If your computer is only starting in Safe Mode, here are a few troubleshooting methods you can try:
1. Restart your computer: Sometimes a simple restart can fix the issue. Press the Windows key, select the power button, and choose Restart.
2. Check for graphics card driver issues: Press the Windows key + X, then select Device Manager. Expand the Display adapters category and right-click on your graphics driver. Choose Update driver and follow the on-screen instructions.
3. Use Startup Repair: Press the Windows key + X, then select Command Prompt (Admin). Type “bcdedit /set {default} safeboot minimal” and press Enter. Restart your computer and it should start in Normal Mode.
4. Try Advanced Boot Options: Restart your computer and press F8 repeatedly before the Windows logo appears. Select “Safe Mode with Networking” or “Safe Mode with Command Prompt” to see if the issue persists.
If these methods don’t resolve the problem, it’s recommended to seek further assistance from Microsoft support or visit the Microsoft community forums for additional guidance.
Resolving Issues with Starting Windows in Safe Mode
If your computer is only starting in Safe Mode, there are a few steps you can take to resolve this issue.
First, try restarting your computer. Sometimes a simple reboot can fix the problem and allow your computer to start in normal mode.
If that doesn’t work, you can try using the Advanced Boot Options menu. To access this menu, restart your computer and press the F8 key repeatedly before the Windows logo appears. From there, select “Safe Mode with Networking” and see if your computer starts normally.
If you’re still experiencing issues, it’s possible that a graphics card driver is causing the problem. You can try updating or reinstalling the graphics driver to see if that resolves the issue.
If none of these solutions work, it may be worth seeking further assistance from our support team or checking online forums like Reddit for additional guidance.
python
import subprocess
def start_safe_mode():
try:
subprocess.run(['msconfig'])
except Exception as e:
print(f"Error occurred: {e}")
# Call the function to start the System Configuration utility
start_safe_mode()
Please note that running this code will open the System Configuration utility on your computer, but you would still need to manually select the safe mode option and apply the changes. This code snippet is provided only for illustrative purposes and does not actually automate the process of starting your computer in safe mode.
Quick and Effective Ways to Boot into Safe Mode
- Restart your computer and press the F8 key repeatedly before the Windows logo appears.
- Select “Safe Mode” from the Advanced Boot Options menu using the arrow keys on your keyboard.
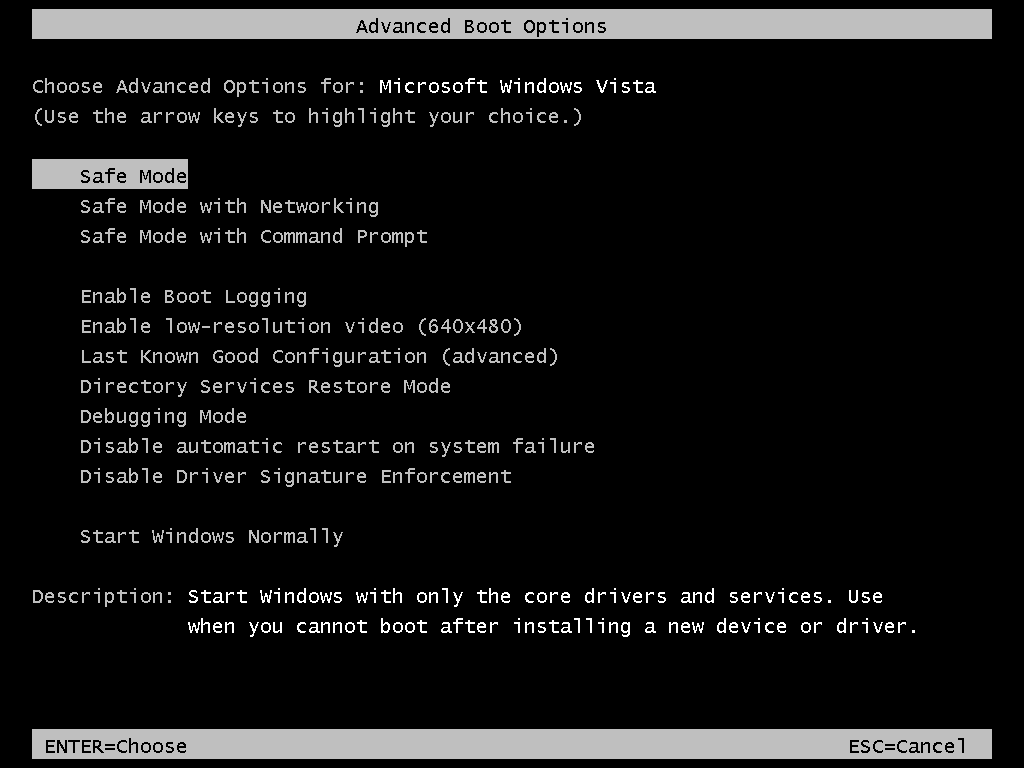
- If the F8 key doesn’t work, try using the Shift+F8 combination for older versions of Windows.
- Access the “Advanced Startup Options” menu by holding down the Shift key while selecting “Restart” from the Windows Start menu.
- From the “Choose an Option” screen, navigate to “Troubleshoot” > “Advanced Options” > “Startup Settings” and then click “Restart”.
- Once the Startup Settings menu appears, press the F4 key to enter Safe Mode or the F5 key to enter Safe Mode with Networking.
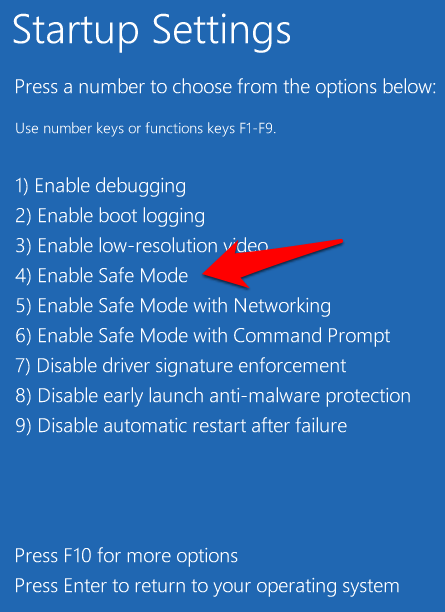
- If you’re unable to boot into Safe Mode using the above methods, consider using a Windows installation disc or recovery drive to access the “Repair your computer” option and proceed to Safe Mode from there.

