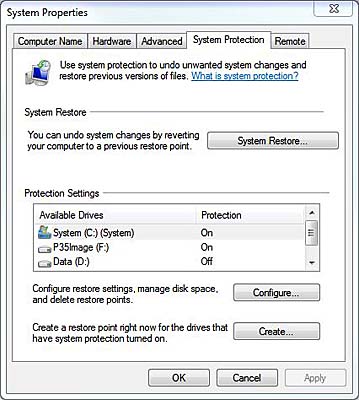Running out of storage space can be a vexing issue, especially when it comes to downloading updates. In this article, we delve into the common problem of insufficient free disk space and explore practical solutions to keep your device up to date without breaking a sweat.
Reasons for Insufficient Free Disk Space
1. Large System Files: Some computer files, like system backups or virtual machine images, can take up a significant amount of disk space. Consider deleting unnecessary files or moving them to an external storage device.
2. Application Software: Installing and updating applications can consume disk space. Uninstall any unused software and clear temporary files to free up storage.
3. Windows Updates: Regularly installing Windows updates is crucial for security and performance. If there isn’t enough free disk space, delete unnecessary files or use disk cleanup tools to make room.
4. Data and Documents: Personal files, such as documents, images, or videos, can accumulate over time. Review and delete unneeded files or move them to cloud storage to free up disk space.
5. Antivirus Software: Some antivirus programs store quarantine files or logs, which can take up space. Configure your antivirus software to automatically delete old files to reclaim storage.
6. Internet Downloads: Large downloads, like games or media files, can quickly fill up disk space. Regularly clean up your downloads folder or save files to an external drive.
Remember, maintaining sufficient free disk space is essential for optimal system performance and to avoid issues during updates and installations.
Solutions to Free up Disk Space
- Optimize disk usage: Use the built-in Disk Cleanup tool to remove unnecessary files and free up disk space.
- Uninstall unused programs: Identify and remove any software that you no longer need or use.
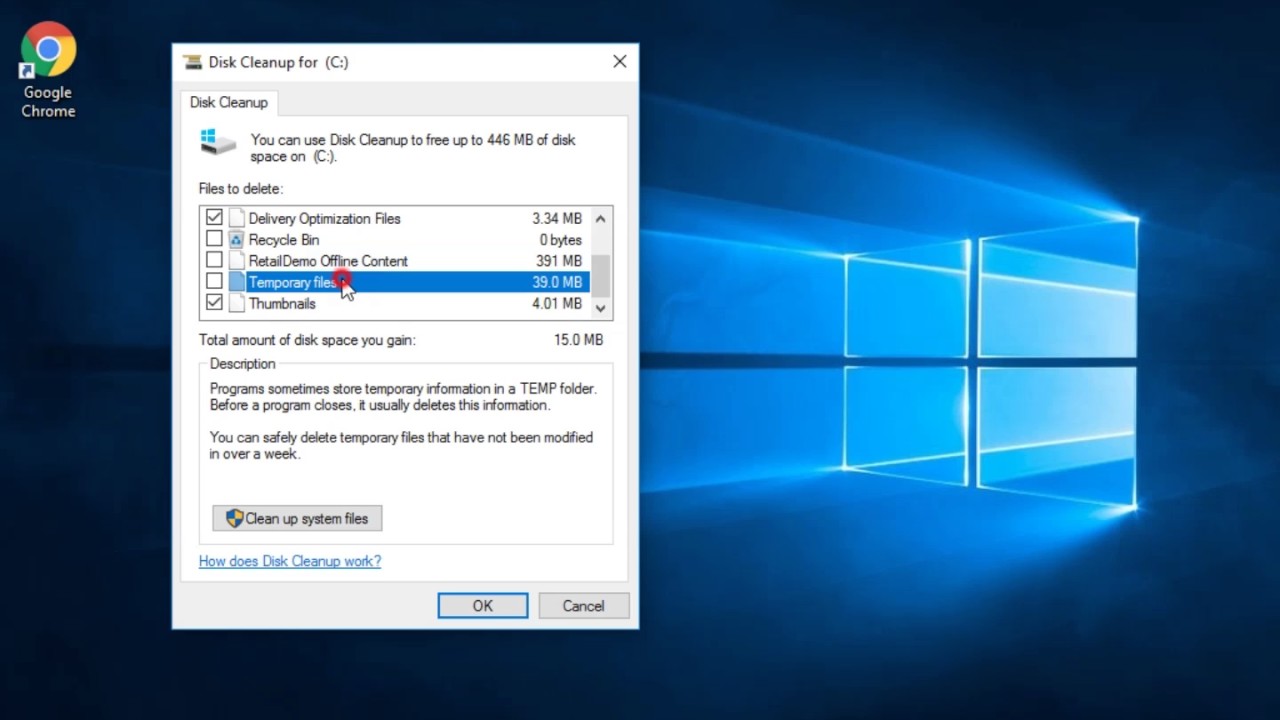
- Clear temporary files: Delete temporary files, cache, and browsing history to reclaim disk space.
- Compress files and folders: Reduce the size of large files and folders to free up valuable disk space.
- Move files to external storage: Transfer files such as photos, videos, or documents to an external hard drive or cloud storage.
- Disable hibernation: If not required, disable hibernation mode to recover disk space used by the hibernation file.
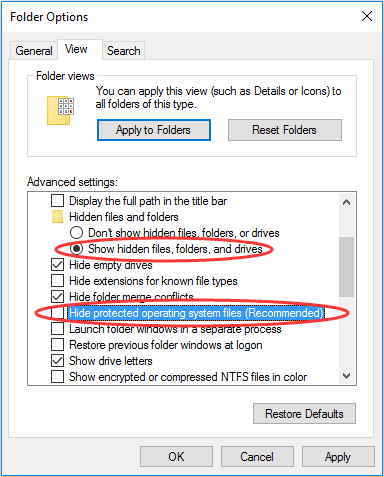
- Clear system restore points: Manage system restore points to remove older ones and save disk space.
- Disable virtual memory: Adjust virtual memory settings to optimize disk space allocation.
- Remove unnecessary language packs: Uninstall unused language packs to free up disk space.
- Empty the Recycle Bin: Permanently delete files from the Recycle Bin to regain disk space.
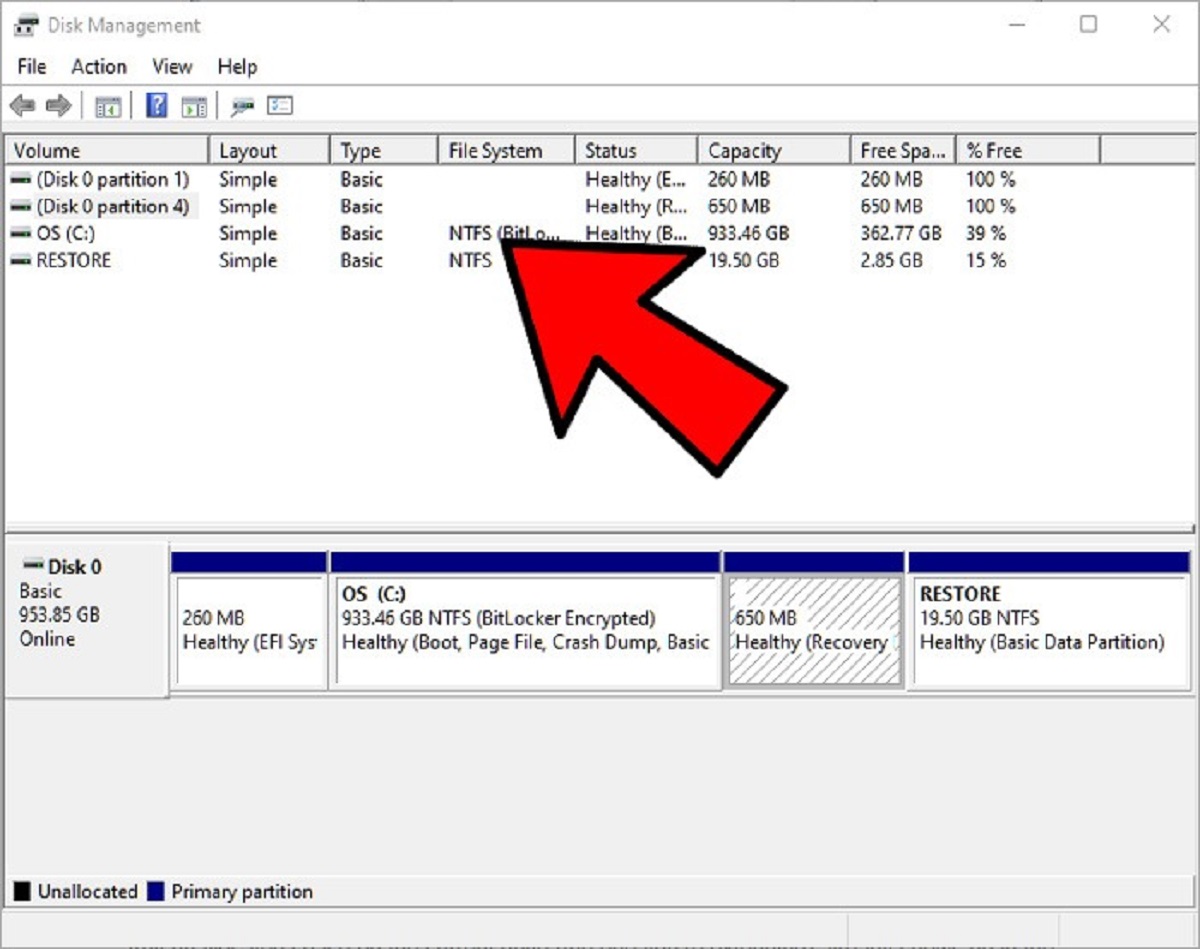
Extending Disk Space and Migrating OS
If you’re running out of disk space and need to download updates, there are a few options to consider. First, you can try extending your disk space. To do this, open the Disk Management tool by searching for it in the Start menu. From there, right-click on your existing disk and select “Extend Volume.” Follow the prompts to increase your available storage.
If extending your disk space isn’t an option, you may need to migrate your operating system to a different drive. This process can be a bit more complex, so we recommend backing up your important files before proceeding. To migrate your OS, you can use a tool like Veeam Backup or a similar software. Simply follow the instructions provided by the tool to transfer your operating system to a new drive.
Remember, it’s crucial to have enough free space for updates to download and install properly. By extending your disk space or migrating your OS, you can ensure a smooth update process.
python
import psutil
def check_disk_space(path):
disk_usage = psutil.disk_usage(path)
free_space_gb = disk_usage.free / (1024**3)
return free_space_gb
# Example usage
path_to_check = "/" # Replace with the path you want to check
free_space = check_disk_space(path_to_check)
print(f"Free disk space on {path_to_check}: {free_space:.2f} GB")
The above code snippet uses the `psutil` library to check the free disk space on a given path (in this case, the root path “/”). It calculates the free space in gigabytes and returns the value. You can modify the `path_to_check` variable to match the directory or drive for which you want to check the free space.
Remember to install the `psutil` library before running this code using `pip install psutil`.
Keep in mind that this code only provides a way to check disk space at a specific moment. To continuously monitor disk space and handle insufficient free disk space during updates, you would need to implement additional logic, such as regularly calling the `check_disk_space` function and taking appropriate actions based on the available space.
Tips for Managing Disk Space
- Optimize disk usage: Regularly assess and remove unnecessary files or applications to free up valuable disk space.
- Use Disk Cleanup: Leverage the built-in Disk Cleanup tool to safely delete temporary files, system files, and other unnecessary data.
- Uninstall unused programs: Identify and uninstall software that is no longer needed to reclaim disk space.
- Move files to external storage: Transfer infrequently accessed files to an external hard drive or cloud storage to save disk space on your device.
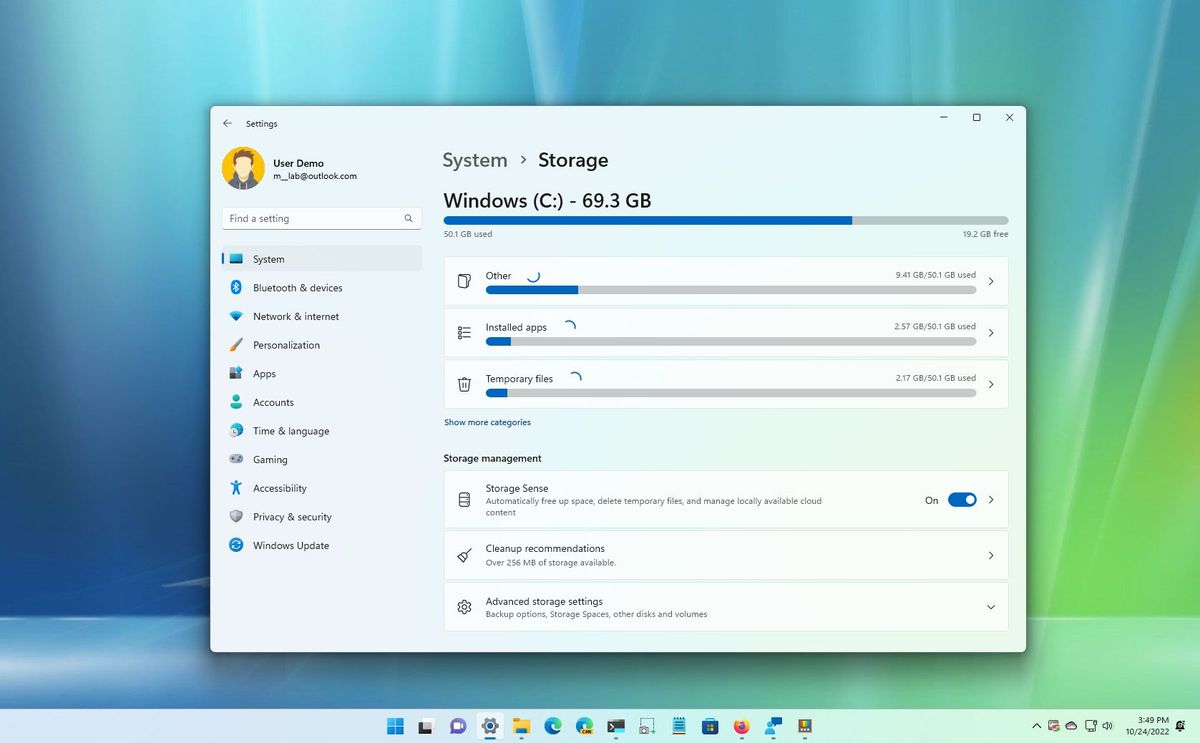
- Utilize storage management tools: Take advantage of specialized software or features like Storage Sense to automatically optimize disk space usage.
- Compress files and folders: Reduce the size of files or folders by compressing them, especially large files that are rarely accessed.
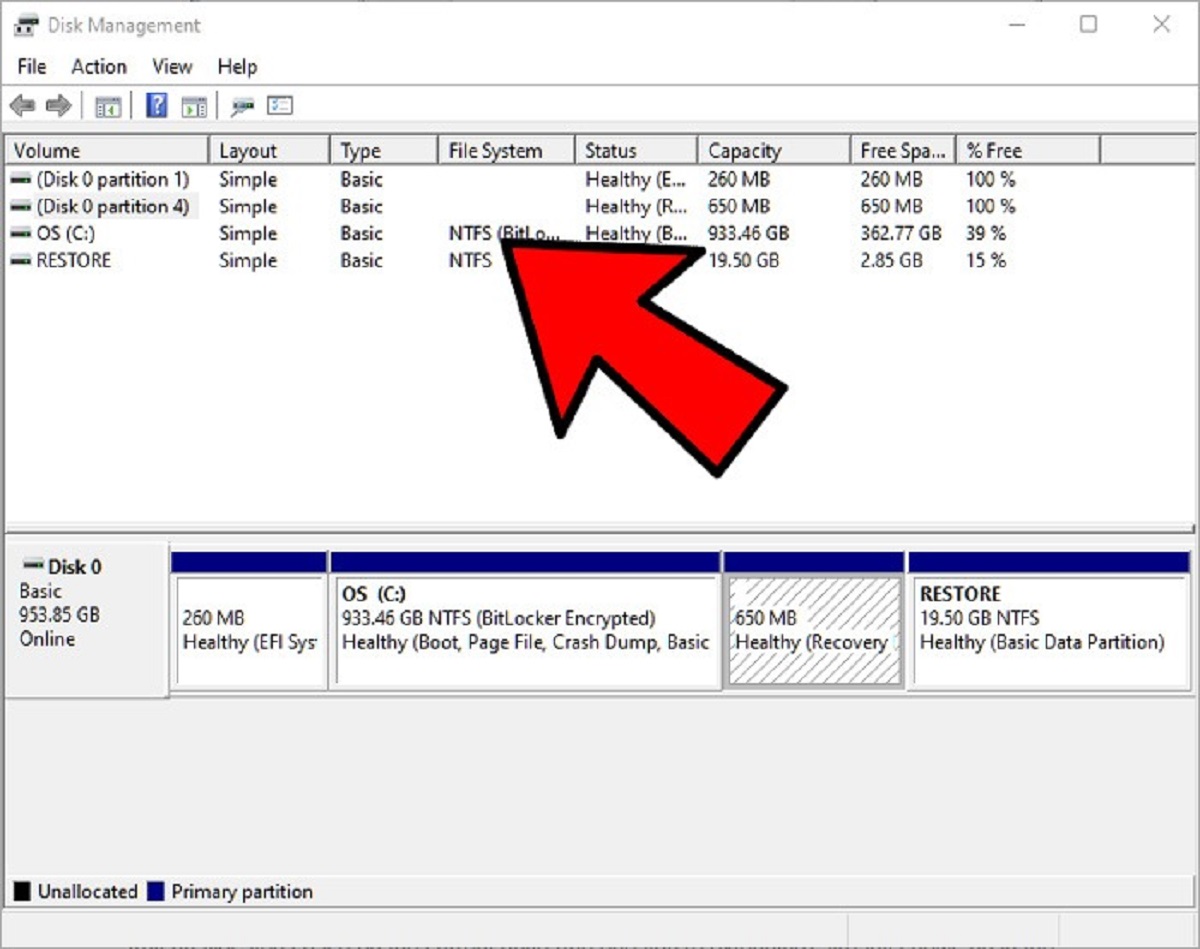
- Clear browser cache: Regularly clear your browser cache to free up space occupied by temporary internet files.
- Disable hibernation: Disabling hibernation can recover disk space equal to the size of your device’s RAM.
- Manage system restore points: Adjust the amount of disk space allocated to system restore points or disable them if not needed.
- Regularly defragment your hard drive: Defragmenting your hard drive can help optimize disk space and improve system performance.