In the realm of technology troubleshooting, encountering the infamous “Insufficient System Resources Exist to Complete” error can be a befuddling and frustrating experience for users. This article delves into the intricacies behind this perplexing error message, shedding light on its causes and providing insightful solutions to rectify it effectively.
Troubleshooting Windows 10 Insufficient System Resources
If you’re experiencing the “Insufficient System Resources Exist to Complete Error” on Windows 10, there are a few troubleshooting methods you can try.
First, make sure your device drivers are up to date. Use a reliable driver update tool like Driver Easy to scan and update any outdated or incompatible drivers.
Next, check your system memory usage in Task Manager. If it’s high, close any unnecessary applications or processes that may be using up resources.
You can also try updating your Windows system through the Settings app or using the Windows Update tool to ensure you have the latest patches and fixes.
If the issue persists, you may want to consider using a data recovery tool to recover any lost or corrupted files.
Remember to always back up your important data before attempting any troubleshooting methods.
Ensuring Privacy and Transparency
At Microsoft, we prioritize the privacy and transparency of our users. If you are encountering the “Insufficient System Resources Exist to Complete” error message, we are here to help you resolve this issue.
1. Check your system memory: Insufficient memory can cause this error. Close unnecessary applications and processes to free up memory.
2. Update device drivers: Outdated drivers can also lead to this error. Use a reliable driver update tool like Driver Easy to ensure your drivers are up to date.
3. Manage your device drivers: Open Device Manager and check for any devices with a yellow exclamation mark. Right-click on the device and select “Update driver” to fix any driver-related issues.
4. Troubleshoot hardware: If the error persists, it may be due to a hardware problem. Use Task Manager to identify any resource-intensive processes and consider upgrading your hardware if necessary.
By following these steps, you can address the “Insufficient System Resources Exist to Complete” error and get your system back to optimal performance. Remember, your privacy is important to us, and we are committed to providing transparent and effective solutions for your computer issues.
Methods to Optimize System Resources on Windows 10
- Use Task Manager to identify and close any unnecessary or resource-intensive processes running in the background.
- Update Windows 10 to the latest version to ensure you have access to the latest performance optimizations and bug fixes.
- Disable startup programs that are not essential, as they consume valuable system resources during boot-up.
- Optimize power settings to balance performance and energy consumption based on your specific needs.
- Run a disk cleanup to remove temporary files, unnecessary system files, and free up disk space.
- Adjust virtual memory settings to allocate sufficient space on your hard drive for virtual memory, which can help improve system performance.
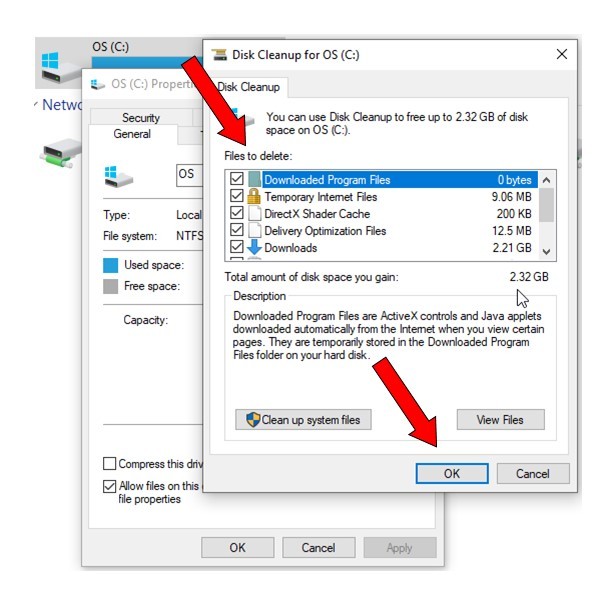
- Update device drivers to ensure compatibility, stability, and optimized performance for your hardware components.
- Disable visual effects such as animations and transparency, as they can consume system resources without providing significant benefits.
- Scan for malware and viruses using Windows Security or a reliable antivirus program to remove any malicious software that could be causing resource issues.
- Limit background processes by adjusting the settings in the Privacy section of Windows 10, preventing unnecessary apps from running in the background.
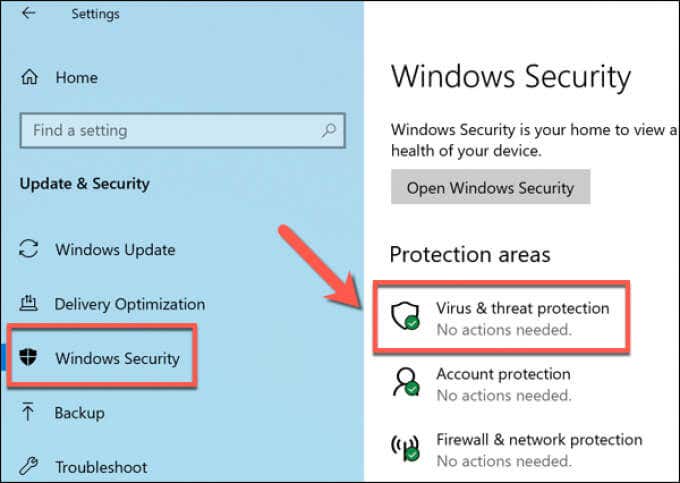
Additional Tips and Conclusion
1. Clear your computer’s cache and cookies regularly to improve system performance and prevent potential errors. This can be done through your browser settings or using a dedicated cleaning tool.
2. Consider updating your device drivers, especially if you’re experiencing issues with specific hardware components. Use the Device Manager to check for any outdated or incompatible drivers and update them accordingly.
3. If you’re encountering a specific error message, such as “Insufficient System Resources Exist to Complete Error,” try using a data recovery tool to recover any lost or corrupted files. These tools can help restore your system to a previous state and resolve the error.
4. If the error persists, it might be worth reaching out to Microsoft partners or their customer service for further assistance. They can provide tailored solutions to your specific situation and help resolve any underlying issues.

