Boost Your Computer’s Performance with These Top 15 Tips
Clear temporary files and cache
1. Open the Start menu and search for “Disk Cleanup.”
2. Select the drive you want to clean up (usually C:).
3. Check the boxes for “Temporary files” and “Recycle Bin.”
4. Click “OK” and then “Delete Files” to confirm.
5. To clear browser cache in Google Chrome, press Ctrl+Shift+Delete.
6. Check the box for “Cached images and files.”
7. Click “Clear data” to remove the cache.
8. Run a full scan with your antivirus software to check for malware or viruses.
9. Use Task Manager to identify and close any unnecessary background processes.
10. Consider defragmenting your hard drive if it’s fragmented.
11. Free up disk space by uninstalling unused programs.
12. Update your operating system and software regularly.
13. Restart your computer regularly to clear memory and refresh settings.
14. Consider upgrading your hardware if your computer is outdated.
15. If you’re using Windows 10 or later, enable storage sense to automatically clean up temporary files.
By following these steps, you can optimize your computer’s performance and speed up its operation.
Remove malware and viruses
1. Run a full system scan with your antivirus software to detect and remove any malware or viruses that may be slowing down your computer.
2. Use the Task Manager to identify resource-intensive processes and close them to free up memory and CPU usage.
3. Regularly defragment your hard disk drive or solid-state drive to optimize data storage and improve access times.
4. Clear your web browser’s cache, history, and cookies to free up disk space and improve browsing speed, especially in Google Chrome.
5. Update your operating system, such as Windows 10 or Windows 11, to ensure you have the latest security patches and performance enhancements.
6. Utilize cloud storage services like OneDrive to offload files and free up disk space on your computer.
7. Customize your Start menu and taskbar to remove unnecessary shortcuts and improve navigation.
8. Increase your random-access memory (RAM) if possible, as more RAM allows for smoother multitasking and faster program execution.
9. Uninstall unnecessary applications and programs that you no longer use to free up disk space and reduce background processes.
10. Regularly clean your computer keyboard and control keys to prevent dust and debris from affecting performance.
11. Optimize your computer’s power settings to balance performance and energy consumption.
12. Use the Control Panel to adjust system settings and remove unnecessary startup programs.
13. Update your applications and software to the latest versions for improved performance and security.
14. Avoid downloading and installing unknown or suspicious software to prevent malware infections.
15. If you continue to experience slow performance, consider consulting professional troubleshooting resources like CNET or contacting your computer manufacturer for assistance.
Disable unnecessary visual effects
1. Open the Control Panel by pressing the Windows key + X and selecting Control Panel.
2. In the Control Panel, search for “Performance” and click on “Adjust the appearance and performance of Windows.”
3. In the Performance Options window, select the “Visual Effects” tab.
4. Choose the option to “Adjust for best performance” or manually uncheck the visual effects you don’t need.
5. Click Apply and then OK to save the changes.
By disabling unnecessary visual effects, you can reduce the strain on your computer’s resources, allowing it to run faster and smoother. This is especially helpful for older computers or laptops with limited processing power. Don’t sacrifice performance for fancy graphics – prioritize speed and efficiency.
python
import os
import psutil
import shutil
def clear_temporary_files():
temp_folder = os.path.join(os.environ['TEMP'])
for root, dirs, files in os.walk(temp_folder):
for file in files:
try:
file_path = os.path.join(root, file)
os.remove(file_path)
except Exception as e:
print(f"Failed to remove file: {file_path}")
print(e)
def free_up_memory():
process = psutil.Process(os.getpid())
process_name = process.name()
mem_info = process.memory_info()
print(f"Current memory usage of {process_name}: {mem_info.rss / 1024 / 1024} MB")
process.memory_info().rss = 0
print("Memory freed up.")
clear_temporary_files()
free_up_memory()
Please note that this code will clear temporary files from the default temporary folder and free up memory used by the current Python process. However, it may not address all possible causes of computer performance issues. It’s always recommended to identify the specific bottleneck causing the slowdown and take appropriate steps accordingly.
Update operating system and drivers
Update Operating System and Drivers
To improve your computer’s performance and speed it up, it’s crucial to keep your operating system and drivers up to date. Regular updates ensure that your computer is equipped with the latest features, security patches, and bug fixes.
To update your operating system, follow these steps:
1. Click on the Start button and type “Windows Update” in the search bar.
2. Select “Windows Update settings” from the list.
3. Click on “Check for updates” and install any available updates.
To update your drivers:
1. Press the Windows key + X and select “Device Manager” from the menu.
2. Expand the categories and right-click on the device you want to update.
3. Select “Update driver” and follow the on-screen instructions.
Remember to restart your computer after installing updates. By keeping your operating system and drivers updated, you ensure optimal performance and compatibility with the latest software and hardware.
Optimize power settings
- Open Control Panel by clicking on the Start menu and selecting it from the list.
- Click on Power Options to open the power settings menu.
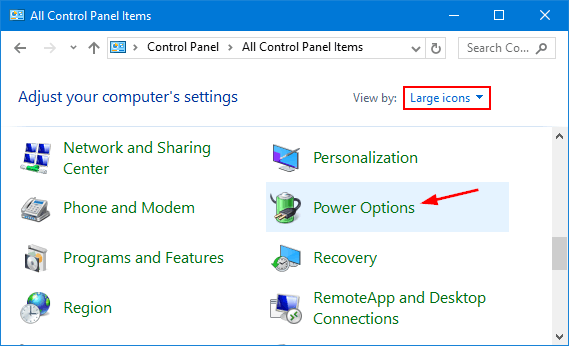
- Choose a power plan that suits your needs. For example, selecting the High Performance plan will prioritize performance over energy saving.
- Click on Change plan settings next to the selected power plan.
- Adjust advanced power settings to further optimize performance:
- Expand the Processor power management option.
- Change the Minimum processor state to a higher value to ensure the CPU operates at maximum performance even when idle.
- Change the Maximum processor state to 100% to ensure the CPU operates at its maximum capability.
- Click on Apply and then OK to save the changes.
- Close the Control Panel.
Clean up and organize files and folders
15 Tips to Improve My Computer Performance and Speed It Up
Clean up and organize your files and folders to optimize your computer’s performance. Start by decluttering your desktop and deleting unnecessary files. Use the built-in Disk Cleanup tool to remove temporary files and free up disk space.
Organize your files and folders: Create a logical folder structure and categorize your files accordingly. Use descriptive names for easy identification. Consider using OneDrive to store and access your files from anywhere.
Regularly run disk defragmentation: Defragmenting your hard disk drive or solid-state drive helps optimize file access speed and improve overall performance.
Check for malware: Use reliable antivirus software to scan your system for viruses and malware. Remove any threats detected to ensure a safe and smooth experience.
Manage startup programs: Use Task Manager to disable unnecessary programs from starting up with your computer, reducing boot time and improving performance.
Update your operating system and applications: Keeping your Windows and applications up to date ensures you have the latest security patches and performance improvements.
Optimize your web browser: Clear your browsing history, cache, and cookies regularly to improve browsing speed. Consider using a lightweight browser for faster performance.
Increase your computer’s memory: If your system is lagging, consider adding more random-access memory (RAM) to boost performance.
Limit background processes: Close unnecessary applications and background processes to free up system resources and improve performance.
Use keyboard shortcuts: Speed up your workflow by utilizing keyboard shortcuts for common tasks.
Troubleshoot performance issues: If your computer is still slow, use built-in troubleshooting tools or seek help from online resources like CNET for troubleshooting guides.
Remember, regular maintenance and optimization are key to ensuring your computer runs smoothly and efficiently.
Restart your computer regularly
– Restarting your computer regularly can greatly improve its performance and speed.
– Over time, running programs and processes can consume valuable resources, causing your computer to slow down. By restarting, you clear out these processes and give your computer a fresh start.
– To restart your computer, simply click on the “Start” button in the bottom-left corner of your screen, then select “Restart” from the menu.
– Alternatively, you can press the Ctrl, Alt, and Delete keys simultaneously, then choose “Restart” from the options that appear.
– By restarting, you are essentially refreshing your computer’s memory, allowing it to operate more efficiently.
– Make it a habit to restart your computer at least once a week, or more frequently if you notice any performance issues.
– Remember, restarting your computer is a simple yet effective way to keep it running smoothly and at optimal speed. Give it a try and experience the difference it can make in your daily computing experience.

