Unlock the Full Potential: Enhance USB Transfer Speeds in Windows 7
Causes and Symptoms of Slow USB Transfer Speeds
– USB 3.0 drives may face slow transfer speeds when connected to USB 2.0 ports.
– Formatting the USB drive using the wrong file system (FAT32 instead of NTFS) can lead to slower speeds.
– Background processes or antivirus scanning can affect USB transfer speeds.
– USB drives with low write speeds may cause slower file transfers.
– USB devices connected to faulty or outdated USB ports can result in slow transfer speeds.
To Fix Slow USB Transfer Speeds in Windows 7:
1. Press the Windows key and search for “Device Manager.”
2. Expand the “Universal Serial Bus controllers” section.
3. Right-click on the USB device causing the slow speed and select “Properties.”
4. Go to the “Policies” tab and ensure that the “Better performance” option is selected.
5. Connect the USB device directly to a USB 3.0 port (if available).
6. Update the USB drivers by right-clicking on the USB device and selecting “Update driver.”
7. Consider using a USB format tool for optimal performance.
These steps should help improve your USB transfer speeds in Windows 7.
Tips to Speed Up USB Transfer Rate in Windows 7
- Update your USB drivers: Ensure that you have the latest drivers for your USB ports installed. Outdated drivers can cause slower transfer speeds.
- Use USB 3.0 ports: If your computer has USB 3.0 ports, make sure to connect your USB devices to these ports. USB 3.0 offers faster data transfer rates compared to USB 2.0.
- Check USB cable quality: Use high-quality USB cables to avoid any signal interference or data loss during transfer.
- Disable USB selective suspend setting: This setting can potentially slow down USB transfer speeds. To disable it, go to Power Options in Control Panel and change the USB selective suspend setting to “Disabled”.
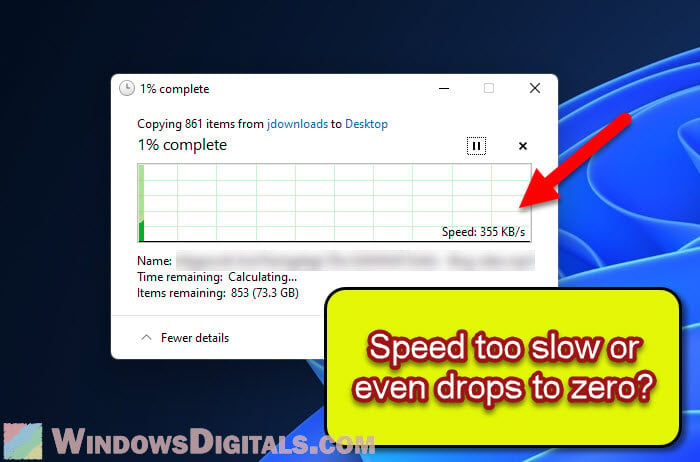
- Optimize your USB device for performance: Right-click on your USB device in Device Manager, go to Properties, and under the Policies tab, select “Better performance”. This ensures that write caching is enabled, improving transfer speeds.
- Format your USB device: If your USB device is filled with unnecessary files or fragmented, it may affect its performance. Back up your data and then format the USB device to optimize its speed.
- Scan for malware: Malware or viruses can slow down USB transfer speeds. Use a reliable antivirus software to scan your computer and remove any potential threats.
- Check for background processes: Close any unnecessary programs or processes running in the background, as they can consume system resources and slow down USB transfer rates.
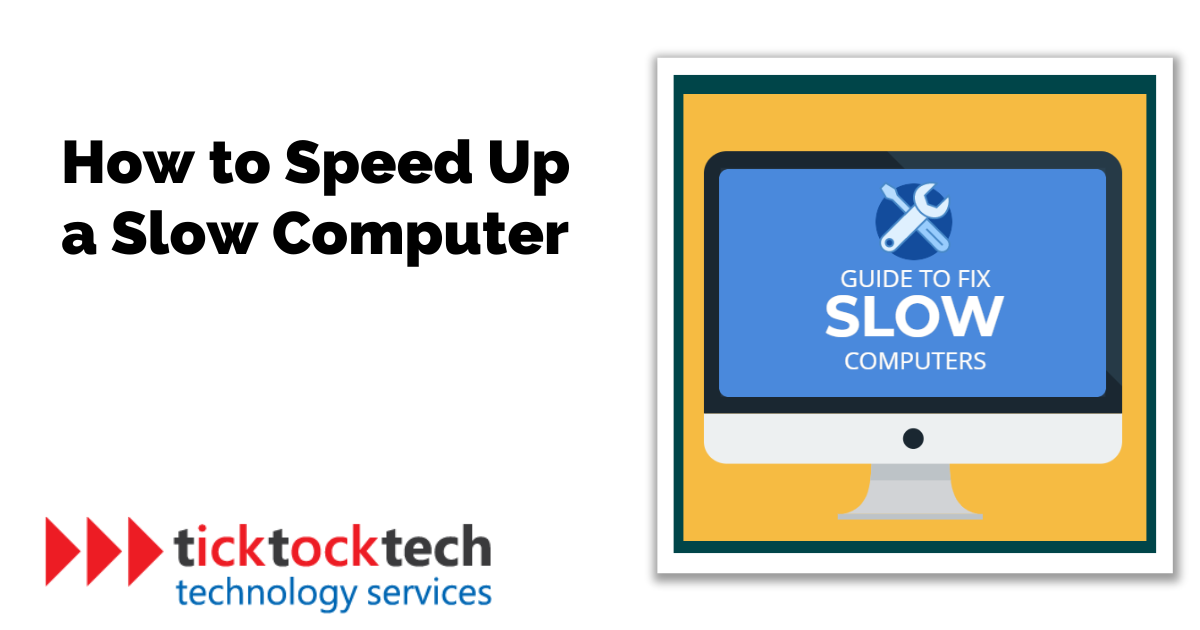
- Disable write protection: Some USB devices have write protection enabled by default. Disable write protection to improve transfer speeds. Look for a physical switch or check the device’s properties in Device Manager.
- Try a different USB port: If you are experiencing slow transfer speeds, try connecting the USB device to a different USB port on your computer. Some ports may perform better than others.
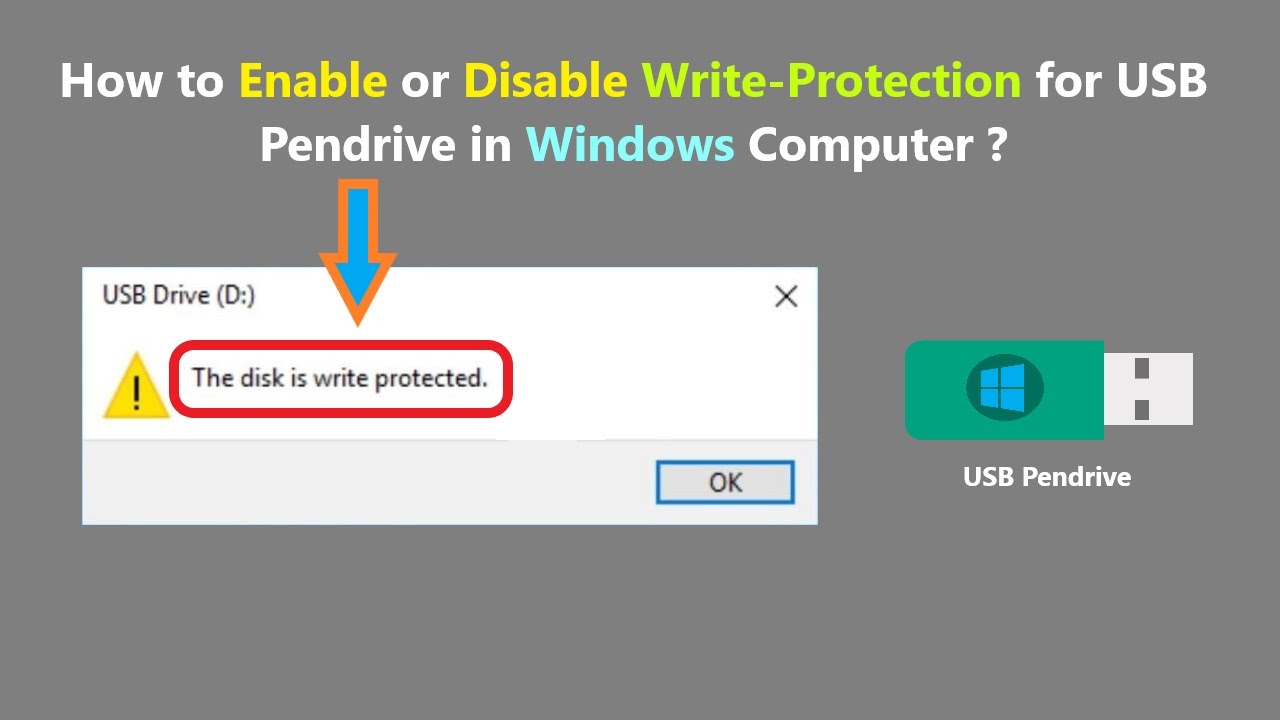
Change USB Port and Connect to Rear Port (for Desktop Only)
1. Press the Windows key on your keyboard.
2. Search for “Device Manager” and open it.
3. Expand the “Universal Serial Bus controllers” section.
4. Look for your USB drive’s name or the name of your USB maker (e.g., JetFlash 500).
5. Right-click on the USB drive and select “Properties”.
6. Go to the “Policies” tab.
7. Check the “Better Performance” option for faster write speeds.
8. Click “OK” to save the changes.
9. Close the Device Manager.
10. Disconnect the USB drive from its current port.
11. Connect the USB drive to a rear port on your desktop computer. Rear ports generally provide better performance.
By following these steps, you can potentially improve the USB transfer speed on your Windows 7 desktop.
python
import pywinusb.hid as hid
def get_usb_devices():
devices = hid.HidDeviceFilter().get_devices()
usb_devices = []
for device in devices:
usb_device = {
'vendor_id': device.vendor_id,
'product_id': device.product_id,
'vendor_name': device.vendor_name,
'product_name': device.product_name,
'serial_number': device.serial_number,
'interface_number': device.interface_number,
}
usb_devices.append(usb_device)
return usb_devices
if __name__ == '__main__':
usb_devices = get_usb_devices()
for device in usb_devices:
print(f"Vendor ID: {device['vendor_id']}")
print(f"Product ID: {device['product_id']}")
print(f"Vendor Name: {device['vendor_name']}")
print(f"Product Name: {device['product_name']}")
print(f"Serial Number: {device['serial_number']}")
print(f"Interface Number: {device['interface_number']}")
print('-' * 30)
This code uses the `pywinusb` library to retrieve information about connected USB devices on a Windows system. It prints details like vendor ID, product ID, vendor name, product name, serial number, and interface number for each device.
Recover Data and Format to Fix Soft Bad Sectors
If you’re experiencing slow USB transfer speeds in Windows 7, you may be dealing with soft bad sectors on your flash drive or external hard disk. To fix this issue, follow these steps:
1. Press the Windows key and search for “cmd” to open the Command Prompt.
2. In the Command Prompt, type “chkdsk X: /f” (replace “X” with the drive letter of your USB device) and press Enter to check and repair any errors on the drive.
3. If the bad sectors persist, you can use a format tool like JetFlash Online Recovery or HP USB Disk Storage Format Tool to format the drive.
4. When formatting, make sure to select the NTFS file system for better performance.
5. After formatting, your USB device should be free of soft bad sectors and your transfer speeds should improve.
Keep in mind that formatting will erase all data on the drive, so make sure to back up any important files before proceeding.
Convert USB File System from FAT32 to NTFS
To convert the USB file system from FAT32 to NTFS and fix slow USB transfer speeds in Windows 7, follow these steps:
1. Open File Explorer by pressing the Windows key and E on your keyboard.
2. Connect your USB flash drive to your computer.
3. Find your USB drive in the navigation pane of File Explorer.
4. Right-click on the USB drive icon and select “Properties.”
5. In the Properties window, click on the “Policies” tab.
6. Under the “Removal policy” section, select the option that says “Better performance.”
7. Click on the “OK” button to apply the changes.
8. If prompted, restart your computer to complete the process.
By changing the caching policy, your USB transfer speed should improve. This method works for Windows 7 and may also be applicable for other versions of Windows, such as Windows 10, Windows XP, and so on. Remember to safely remove your USB drive before disconnecting it from your computer to avoid any data loss.
Optimize USB Performance
Optimizing USB performance is essential for efficient file transfer speeds in Windows 7. Follow these steps to fix slow USB transfer speeds:
1. Press the Windows key and type “Device Manager” in the search bar. Open the Device Manager.
2. Expand the “Universal Serial Bus controllers” section.
3. Right-click on the USB device you want to optimize and select “Properties.”
4. Go to the “Policies” tab.
5. Check the box that says “Better performance.”
6. Click “OK” to save the changes.
7. Safely disconnect and reconnect the USB device.
8. For Windows 10 users, make sure you have the latest updates installed.
9. Update the USB drivers by right-clicking on the USB device and selecting “Update driver.”
10. If the issue persists, try using a different USB port or a different USB cable.
Following these steps should improve your USB transfer speeds and ensure smoother file transfers.
Update USB Driver or Enable USB 3.0 in BIOS
To fix slow USB transfer speeds in Windows 7, you can update the USB driver or enable USB 3.0 in BIOS. Follow these steps:
1. Press the Windows key and type “Device Manager” in the search bar. Open the Device Manager.
2. Expand the “Universal Serial Bus controllers” section.
3. Right-click on your USB device and select “Update driver.”
4. Choose “Search automatically for updated driver software” and let Windows find and install the latest driver.
5. If you have a USB 3.0 port but it’s not enabled in BIOS, restart your computer and access the BIOS settings by pressing a key during startup (usually F2, F10, or Del).
6. Look for an option related to USB or USB 3.0 and enable it.
7. Save the changes and exit BIOS.
8. Connect your USB device to the USB 3.0 port for faster transfer speeds.
These steps should help resolve slow USB transfer speeds in Windows 7.

