In the realm of technology, few things are as frustrating as a computer that unexpectedly freezes. Whether you’re in the middle of an important task or simply browsing the web, these random freezes can disrupt your productivity and test your patience. Fortunately, we have compiled a list of nine effective fixes to help you conquer this pesky issue. So, bid farewell to those unexpected freezes and say hello to uninterrupted computing!
Reasons for Computer Freezing
If your Windows computer periodically freezes, there are several possible reasons and fixes to consider. First, check for any recently installed programs or updates that may be causing compatibility issues. Use Task Manager to identify any processes that are consuming excessive resources and end them. It’s also important to ensure that your operating system is up to date with the latest patches and updates from Windows Update.
If your computer freezes while playing games, try updating your graphics drivers or adjusting the in-game settings to reduce the strain on your system. Overclocking can also lead to freezing, so consider reverting any changes you’ve made. Finally, make sure your computer is properly cooled and not overheating, as excessive heat can cause freezing.
How to Fix Computer Freezing
9 Fixes to Solve Random Freezing on Your Windows Computer
1. Check for overheating: Excessive heat can cause your computer to freeze. Ensure proper ventilation and clean any dust buildup.
2. Update your drivers: Outdated or incompatible drivers can lead to freezing issues. Use Device Manager to update drivers or visit the manufacturer’s website.
3. Run a virus scan: Malware can disrupt your system and cause freezing. Use antivirus software to scan for and remove any threats.
4. Adjust power settings: High-performance settings can strain your system, leading to freezing. Opt for balanced or power-saving options.
5. Adjust virtual memory: Insufficient RAM can cause freezing. Increase virtual memory by adjusting the page file size.
6. Uninstall unnecessary programs: Too many programs running in the background can overload your system. Remove any unnecessary software.
7. Check for disk errors: Disk errors can cause freezing. Use the Check Disk utility to scan and fix any issues.
8. Update Windows: Outdated operating systems may have bugs that cause freezing. Install the latest Windows updates to fix potential issues.
9. Perform a clean boot: Startup programs can interfere with system stability. Use the System Configuration tool to disable unnecessary startup items.
By following these steps, you can address the common reasons behind computer freezing, ensuring a smoother and more reliable computing experience.
Free Up Disk Space on the C Drive
To free up disk space on the C drive and solve random freezing issues, follow these 9 fixes:
1. Clear temporary files: Open the Run dialog (Windows key + R), type “%temp%” without quotes, and delete all files.
2. Uninstall unnecessary programs: Open the Control Panel, go to “Programs” or “Apps,” and uninstall any programs you don’t need.
3. Use Disk Cleanup: Open the Start menu, search for “Disk Cleanup,” and run the utility to remove unnecessary files.
4. Manage Windows Updates: Open the Start menu, search for “Windows Update Settings,” and check for updates regularly.
5. Check for malware: Run a full scan with your antivirus software to remove any potential threats.
6. Update device drivers: Open Device Manager, right-click on each device, and select “Update driver” to ensure they are up to date.
7. Adjust power settings: Open the Control Panel, go to “Power Options,” and select a power plan that suits your needs.
8. Disable unnecessary startup programs: Open Task Manager (Ctrl + Shift + Esc), go to the “Startup” tab, and disable any programs you don’t need at startup.
9. Consider upgrading hardware: If your computer is still freezing, it may be time to upgrade your RAM, hard drive, or CPU.
By following these steps, you can free up disk space and resolve random freezing issues on your Windows 10 computer, especially when playing games or during idle times.
Update Device Drivers
1. Press the Windows key + X and select “Device Manager”.
2. Expand the categories and find the device that may be causing the freezing issue.
3. Right-click on the device and select “Update driver”.
4. Choose the option to search automatically for updated driver software.
5. Let Windows search and install the latest driver for the device.
6. Restart your computer to apply the changes.
Updating device drivers can resolve freezing issues caused by outdated or incompatible drivers. It ensures that your operating system can communicate properly with your hardware, preventing random freezes. Remember to restart your computer after updating the drivers for the changes to take effect.
Note: If updating the drivers does not solve the freezing problem, you may need to consider other troubleshooting steps or seek further assistance.
Run Memory Check
To run a memory check on your computer, follow these steps:
1. Press Ctrl + Shift + Escape to open the Task Manager.
2. In the Task Manager, click on the Performance tab.
3. Under the “Memory” section, you’ll see the amount of RAM being used and the available memory.
4. If your computer periodically freezes or hangs, it could be due to a memory issue. To check for errors, click on Open Resource Monitor at the bottom of the Task Manager window.
5. In the Resource Monitor, click on the Memory tab.
6. Look for any entries under the “Hardware Reserved” column. If there are any large amounts of memory being reserved, it could indicate a problem.
7. To diagnose memory issues further, you can use third-party software like Memtest86 or Windows Memory Diagnostic Tool.
8. These tools will perform a thorough check of your RAM and identify any errors.
9. If errors are found, you may need to replace the faulty RAM module.
By performing a memory check, you can identify and resolve any issues that may be causing your computer to freeze randomly.
Run System File Checker
To run System File Checker and fix random freezing issues on your computer, follow these steps:
1. Open the Command Prompt as an administrator. Press the Windows key, type “cmd,” right-click on “Command Prompt,” and select “Run as administrator.”
2. In the Command Prompt window, type “sfc /scannow” and press Enter. This will initiate the System File Checker scan.
3. Wait for the scan to complete. It may take some time, so be patient.
4. Once the scan is finished, check if any errors were found. If errors are found, the System File Checker will attempt to repair them automatically.
5. Restart your computer and see if the freezing issue persists.
Running System File Checker can help fix freezing problems by repairing any corrupted system files that may be causing the issue. If the problem continues, you may need to explore other solutions.
Perform System Restore
Performing a System Restore can help resolve random freezing issues on your computer. Here’s how to do it:
1. Press the Windows key + R to open the Run dialog box.
2. Type “rstrui” and hit Enter to launch the System Restore tool.
3. In the System Restore window, click “Next” to proceed.
4. Select a restore point that predates the freezing issue and click “Next.”
5. Review the details and click “Finish” to initiate the restore process.
6. Your computer will restart, and the selected restore point will be applied.
7. Once the restore is complete, check if the freezing problem persists.
Performing a System Restore can help undo any recent changes that may be causing the freezing issue. Remember to back up your important files before proceeding. If the problem continues, consider seeking additional troubleshooting steps or professional assistance.
Clear Computer’s Temporary Files
- Delete temporary files to improve computer performance.
- Clear cache and temporary internet files to free up storage space.
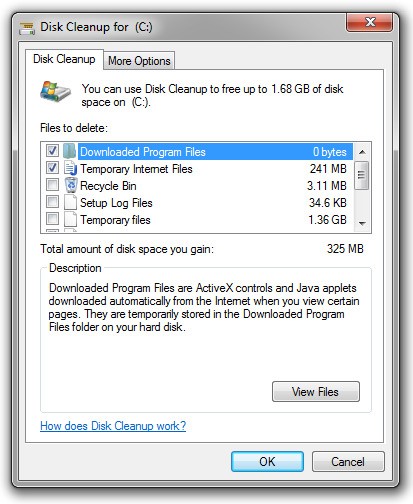
- Remove unnecessary system files that may be causing freezing issues.
- Empty the Recycle Bin to reclaim disk space.
- Use the Disk Cleanup utility to get rid of unwanted files.
- Cleanse your computer’s temporary files regularly for optimal performance.
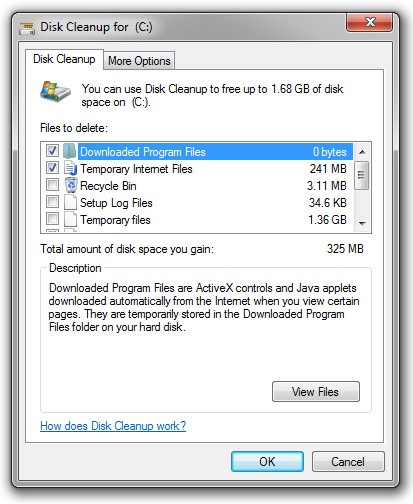
- Enhance your system’s stability by clearing temporary files.
- Eliminate clutter and speed up your computer by removing temporary files.
- Optimize your computer’s performance by cleaning temporary files.
Adjust Virtual Memory
Adjusting the virtual memory settings on your computer can help solve the issue of random freezing.
To adjust virtual memory, follow these steps:
1. Open the Control Panel.
2. Click on “System and Security.”
3. Under “System,” click on “Advanced system settings.”
4. In the System Properties window, click on the “Settings” button under the Performance section.
5. In the Performance Options window, go to the Advanced tab.
6. Under the Virtual Memory section, click on “Change.”
7. Uncheck the “Automatically manage paging file size for all drives” option.
8. Select the drive where your operating system is installed.
9. Choose the “Custom size” option and set the initial and maximum size of the virtual memory.
10. Click “Set” and then “OK” to save the changes.
Adjusting the virtual memory can help improve system performance and prevent freezing issues. Remember to restart your computer after making these changes for them to take effect.

