Unlocking the secret to conquering Windows Update failures is a puzzle many users have faced. In this article, we delve into the perplexing world of “Fix Failure Configuring Windows Updates” to uncover effective solutions and ensure smooth operating system updates.
Common Symptoms of Windows Update Failure
1. Update Stuck at a Certain Percentage: If you notice that your Windows update is stuck at a specific percentage for an extended period, it could be a sign of update failure.
2. Changes Reverting: Another common symptom is when Windows displays a message that says “Changes are being reverted” after attempting to install updates. This indicates that the installation process has failed.
3. Endless Reboot Loop: Your computer may get stuck in a continuous reboot loop, where it repeatedly tries to install updates but fails to do so.
4. Error Messages: Look out for error messages related to Windows updates, such as “Failure configuring Windows updates” or “Windows update encountered an unknown error.”
5. Slow Performance: If your computer starts running slower or experiences frequent crashes after a failed update, it could be a result of the update failure.
To fix these issues, Microsoft recommends trying the following steps:
1. Use the Windows Update Troubleshooter (available on the Microsoft website) to identify and resolve update-related problems.
2. Do not turn off your computer during the update process, as this can cause further complications.
3. Use System Restore to revert your computer back to a previous state before the failed update.
4. Disconnect any external devices such as USB flash drives, removable media, or Blu-ray/DVD drives, as they can interfere with the update process.
By following these troubleshooting steps, you can resolve common symptoms of Windows update failure and ensure that your computer stays up-to-date and secure.
Steps to Resolve Windows Update Configuration Error
- Restart your computer
- Run Windows Update Troubleshooter
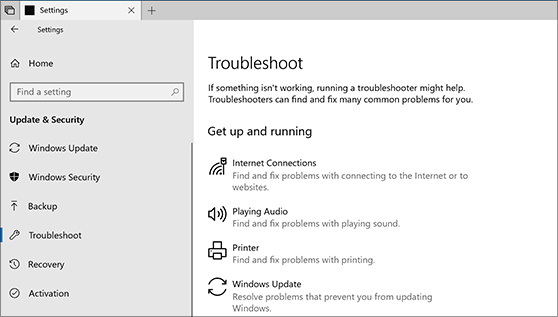
- Reset Windows Update Components
- Delete Software Distribution Folder
- Manually install Windows Updates
Restart your computer:
- Click on the Start button
- Select Power
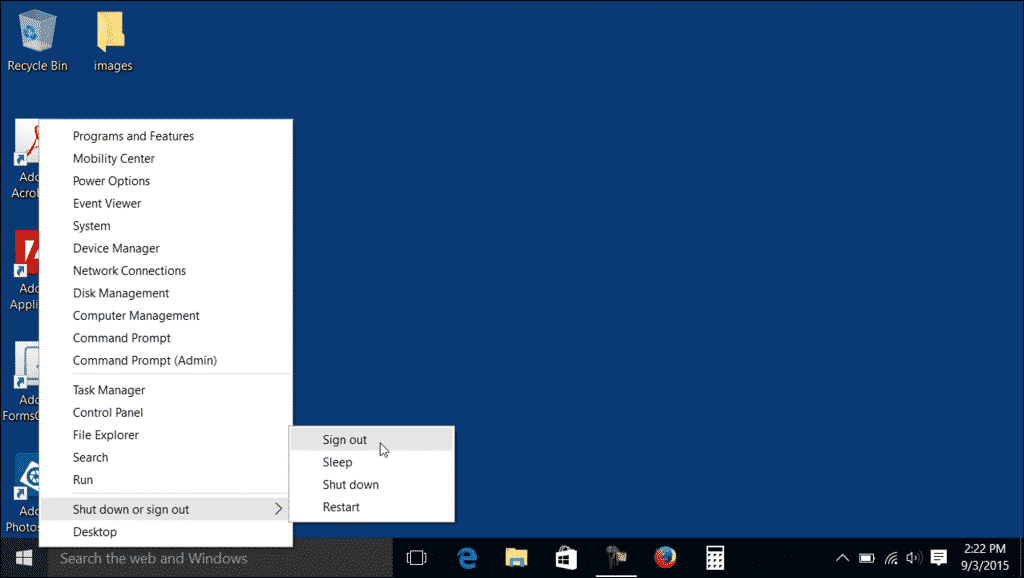
- Click on Restart
Run Windows Update Troubleshooter:
- Press Windows Key + I to open Settings
- Click on Update & Security
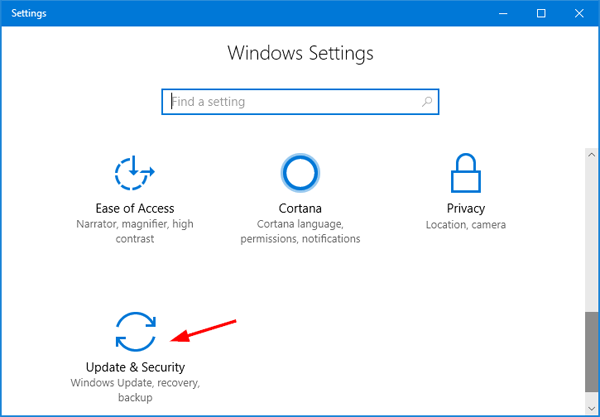
- Select Troubleshoot from the left panel
- Click on Windows Update under Get up and running
- Click on Run the troubleshooter
- Follow the on-screen instructions to complete the troubleshooting process
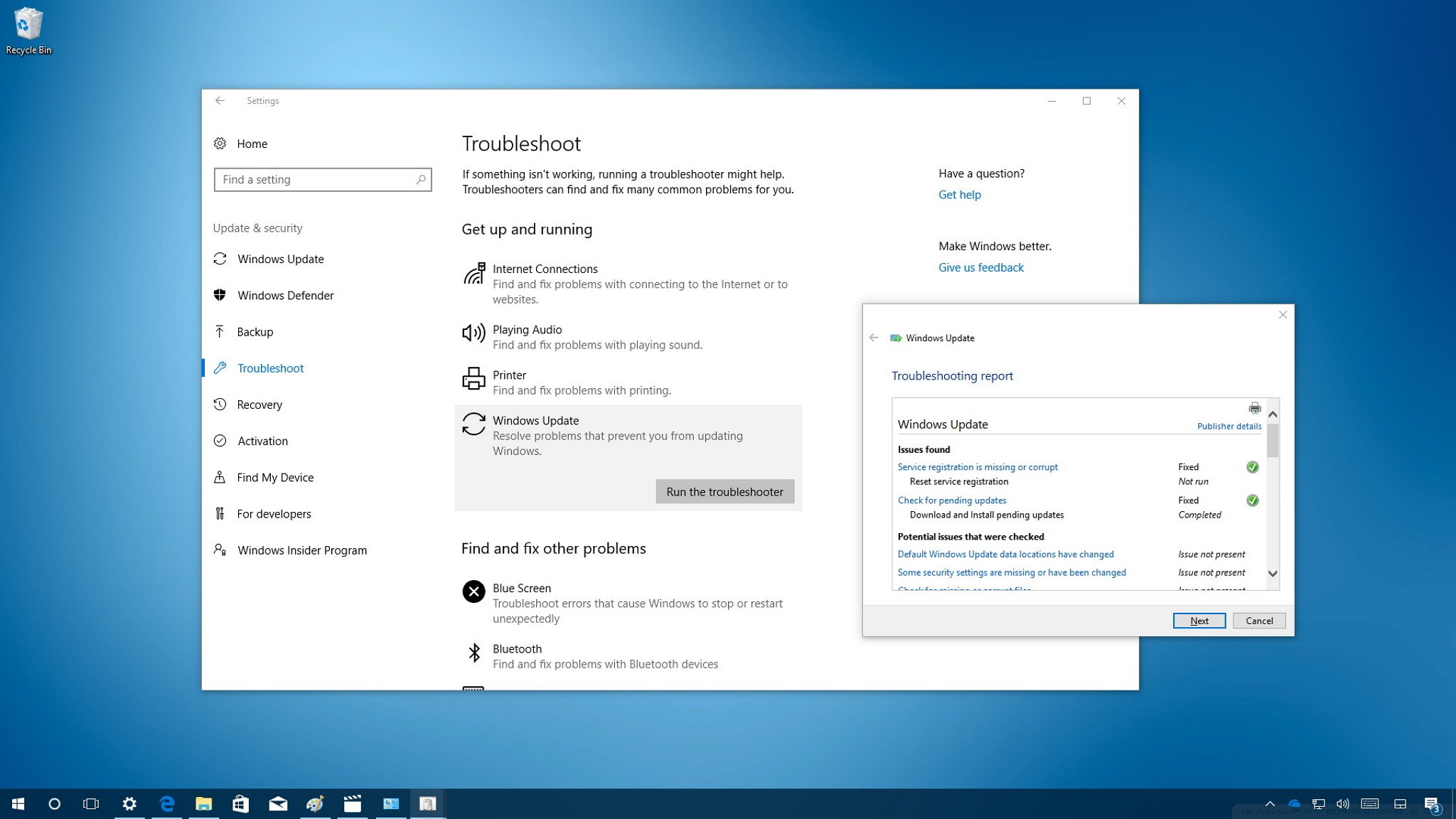
Reset Windows Update Components:
- Press Windows Key + X and select Command Prompt (Admin)
- Type the following commands and press Enter after each one:
- net stop wuauserv
- net stop cryptSvc
- net stop bits
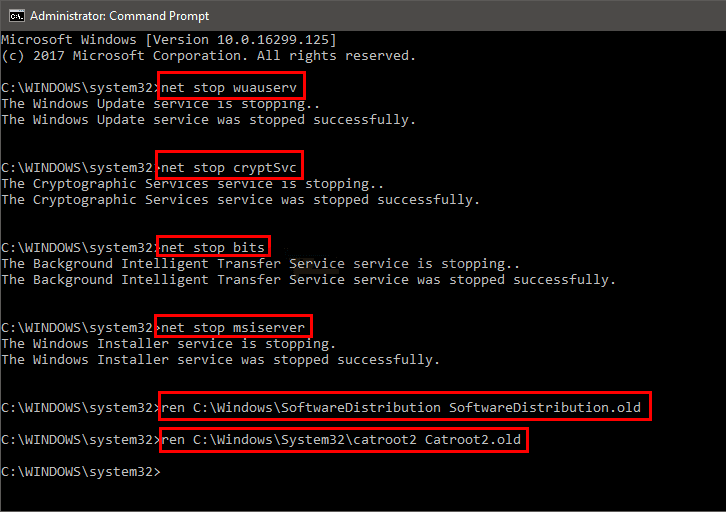
- net stop msiserver
- Type the following commands to rename the Software Distribution and Catroot2 folders:
- ren C:WindowsSoftwareDistribution SoftwareDistribution.old
- ren C:WindowsSystem32catroot2 Catroot2.old
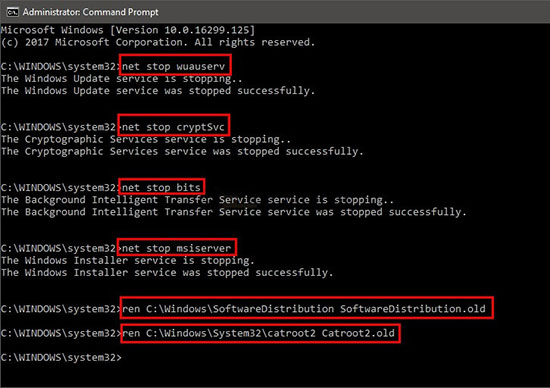
- Type the following commands to restart the services:
- net start wuauserv
- net start cryptSvc
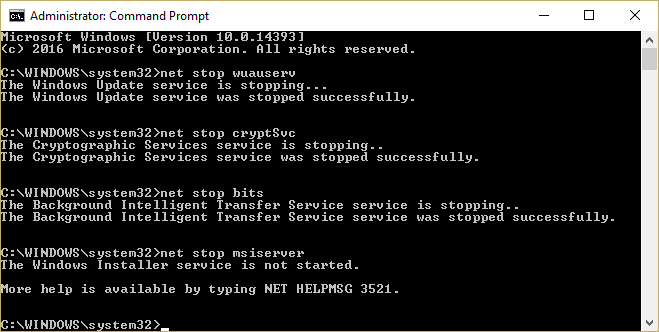
- net start bits
- net start msiserver
Delete Software Distribution Folder:
- Press Windows Key + R to open the Run dialog box
- Type %systemroot%SoftwareDistributionDownload and press Enter
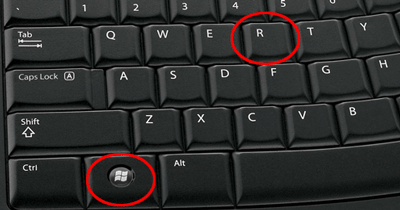
- Select all files and folders in the Download folder and delete them
Manually install Windows Updates:
- Visit the Microsoft Update Catalog website
- Search for the specific update you want to install
- Download the update file compatible with your system
- Double-click on the downloaded file and follow the on-screen instructions to install the update
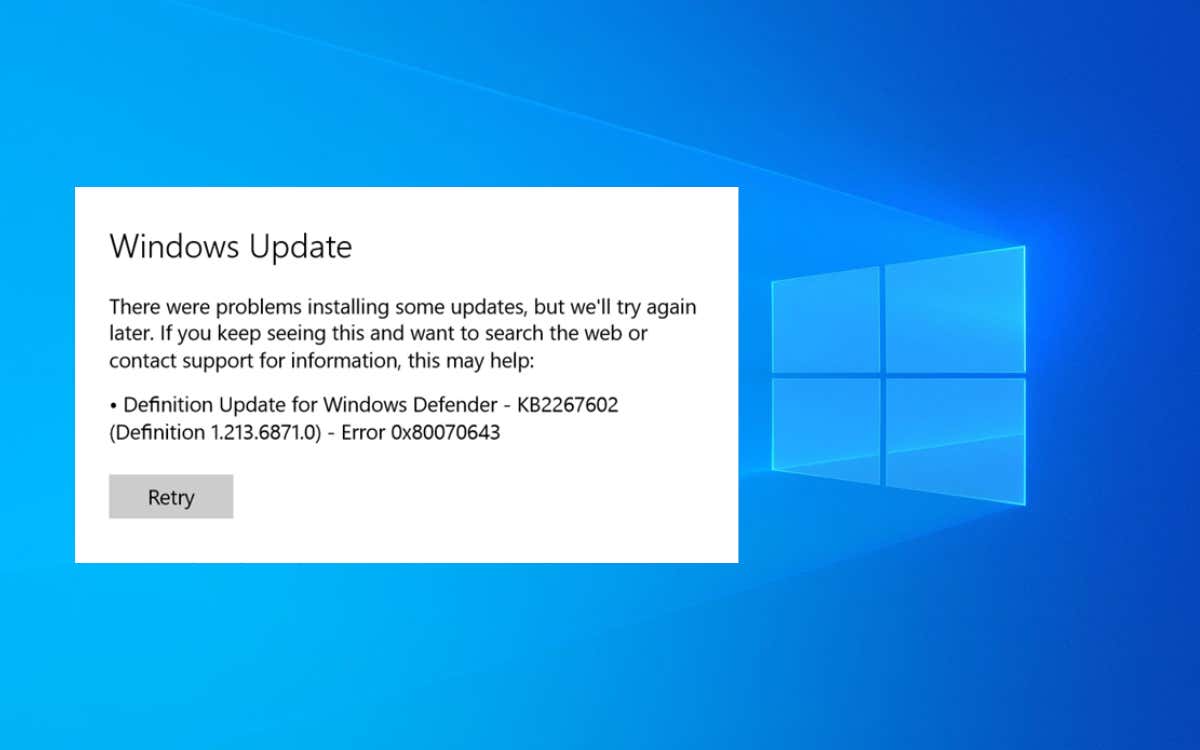
Fix 1: Disconnect Removable Devices and Perform a Hard Reboot
If you encounter the issue of “Failure Configuring Windows Updates” with your Microsoft Windows operating system, follow these steps to fix the problem:
1. Disconnect all removable devices, such as USB flash drives, external hard drives, memory cards, and DVDs.
2. Press and hold the power button on your computer until it shuts down completely.
3. Wait for a few seconds, then press the power button again to turn on your computer.
4. Allow the computer to boot up normally and log in to your user account.
By disconnecting removable devices and performing a hard reboot, you can resolve any conflicts that may be caused by external hardware during the update process. This method can often fix the issue of update failures and prevent the system from getting stuck in the “reverting changes” loop.
If this fix doesn’t resolve the problem, proceed to the next solution.
python
import subprocess
def fix_windows_update_failures():
try:
# Run Windows Update Troubleshooter
subprocess.run(['msdt.exe', '/id', 'WindowsUpdateDiagnostic'], check=True)
# Reset Windows Update components
subprocess.run(['cmd.exe', '/c', 'net', 'stop', 'wuauserv'], check=True)
subprocess.run(['cmd.exe', '/c', 'net', 'stop', 'cryptSvc'], check=True)
subprocess.run(['cmd.exe', '/c', 'net', 'stop', 'bits'], check=True)
subprocess.run(['cmd.exe', '/c', 'net', 'stop', 'msiserver'], check=True)
subprocess.run(['cmd.exe', '/c', 'ren', '%systemroot%SoftwareDistribution', 'SoftwareDistribution.old'], check=True)
subprocess.run(['cmd.exe', '/c', 'ren', '%systemroot%System32catroot2', 'catroot2.old'], check=True)
subprocess.run(['cmd.exe', '/c', 'net', 'start', 'wuauserv'], check=True)
subprocess.run(['cmd.exe', '/c', 'net', 'start', 'cryptSvc'], check=True)
subprocess.run(['cmd.exe', '/c', 'net', 'start', 'bits'], check=True)
subprocess.run(['cmd.exe', '/c', 'net', 'start', 'msiserver'], check=True)
print("Windows update failures fixed successfully.")
except subprocess.CalledProcessError:
print("Failed to fix Windows update failures.")
# Call the function to fix Windows update failures
fix_windows_update_failures()
Please note that running this code may not guarantee a successful fix for all Windows update failures, and it is recommended to consult official Microsoft documentation or seek professional assistance for resolving such issues.
Fix 2: Execute Windows Update Troubleshooter
If you’re experiencing issues with Windows updates, try running the Windows Update Troubleshooter to resolve the problem. Here’s how:
1. Open the Start menu and search for “Troubleshoot settings.”
2. Click on “Troubleshoot settings” from the search results.
3. Scroll down and select “Windows Update” under the “Get up and running” section.
4. Click on “Run the troubleshooter” and follow the on-screen instructions.
5. The troubleshooter will scan for any issues and attempt to fix them automatically.
6. Once the process is complete, restart your computer and check if the updates are now installing properly.
By executing the Windows Update Troubleshooter, you can identify and fix common issues that prevent updates from installing correctly. This can help resolve problems such as update stuck, changes reverting, or update failure. Remember not to turn off your computer during the troubleshooting process.
Fix 3: Initiate System File Checker (SFC) Scan
To fix the failure configuring Windows updates issue, you can try initiating a System File Checker (SFC) scan. This scan will check for any corrupted or missing system files and automatically repair them.
Here’s how to do it:
1. Press the Windows key and type “cmd” in the search bar.
2. Right-click on “Command Prompt” and select “Run as administrator”.
3. In the Command Prompt window, type “sfc /scannow” and press Enter.
4. The scan will now begin, and it may take some time to complete.
5. Once the scan is finished, restart your computer and check if the issue is resolved.
Initiating an SFC scan can help fix various Windows update-related problems. If this method doesn’t work, you can also try other fixes such as performing a System Restore or using the Windows Update Troubleshooter.
Remember not to turn off your computer during the update process, as this can cause further issues.

